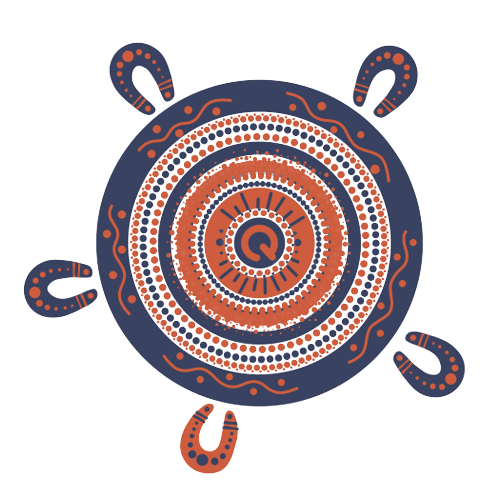Help with accessing online services
Resetting your password
QLeave has recently updated our online services for workers and employers in the building and construction industry. If you haven't logged in to online services since March 2021, you will need to reset your password the first time you log in.
For help resetting your password, please watch the video guide or read the step-by-step guide below.
Steps to reset your password
How to reset your password
- Click here to access QLeave online services.
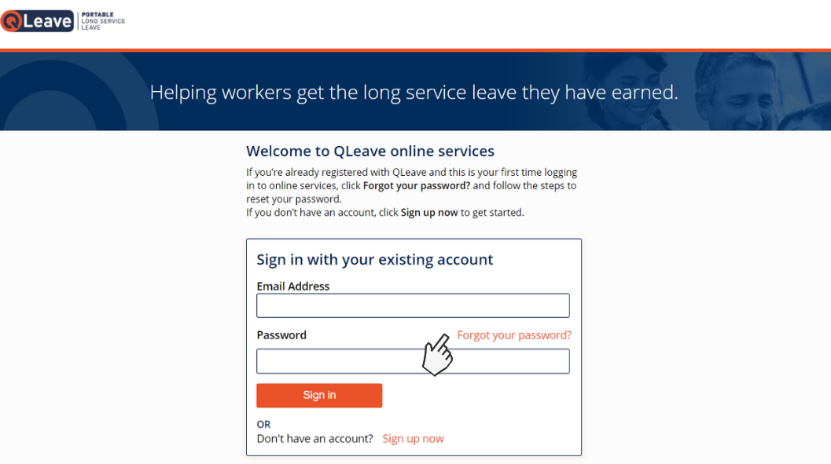
- Click Forgot your password?
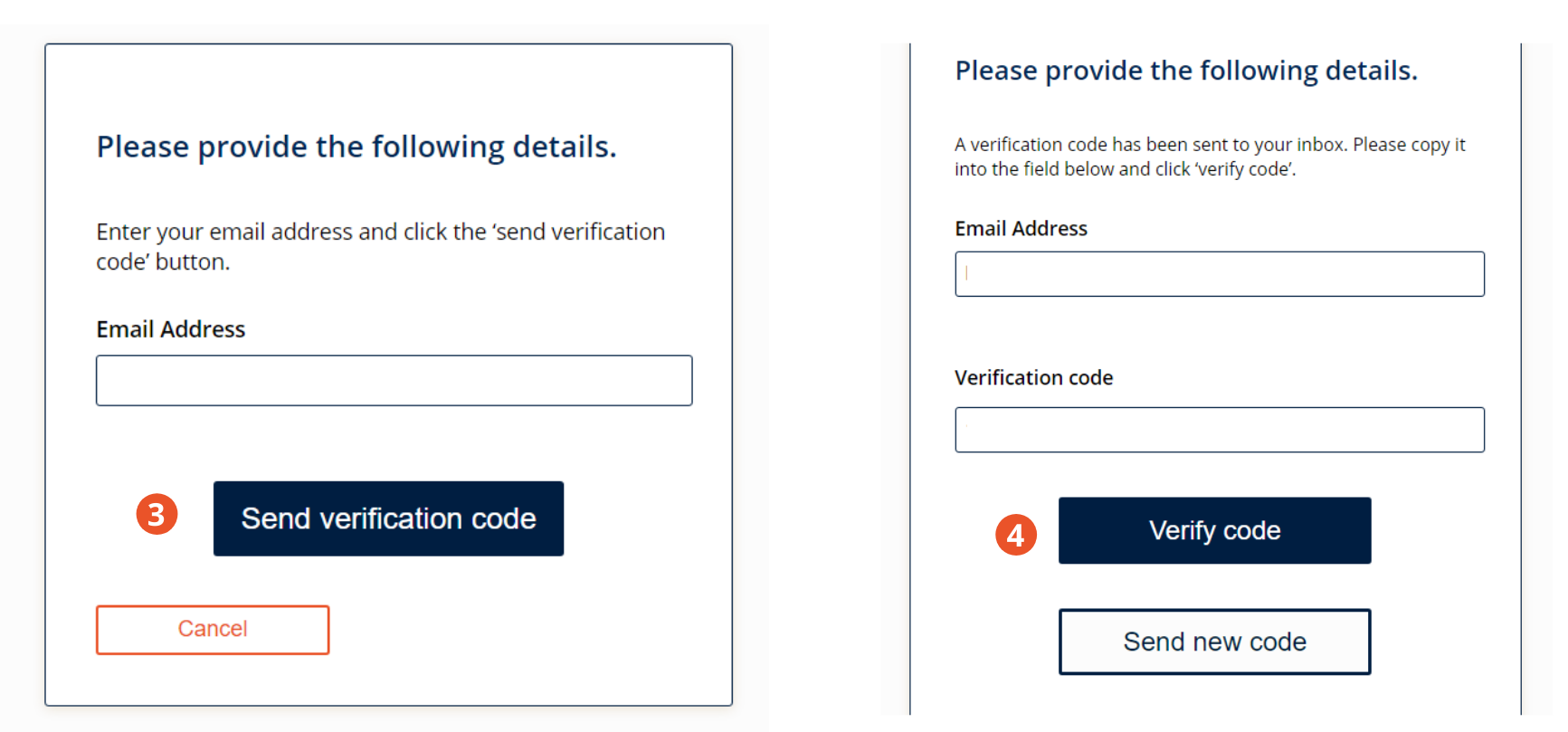
- Enter your email address and click send verification code
- A code will be sent to your email address. Copy the code from your email. Paste the code into the verification code field and click verify code.
Please note: the email will be sent by Microsoft on behalf of QLeave. If you don't receive the email, please check your junk folder.
- Once you've verified your code, click continue.
- Enter your new password. Click continue. You will now be logged in to your QLeave registration, where you can check your service record, update your details or make a claim.
You only need to do this the first time you log in to online services. Once you've verified your email and reset your password, you can use these details to log in at any time.
What if my email address is not registered with QLeave?
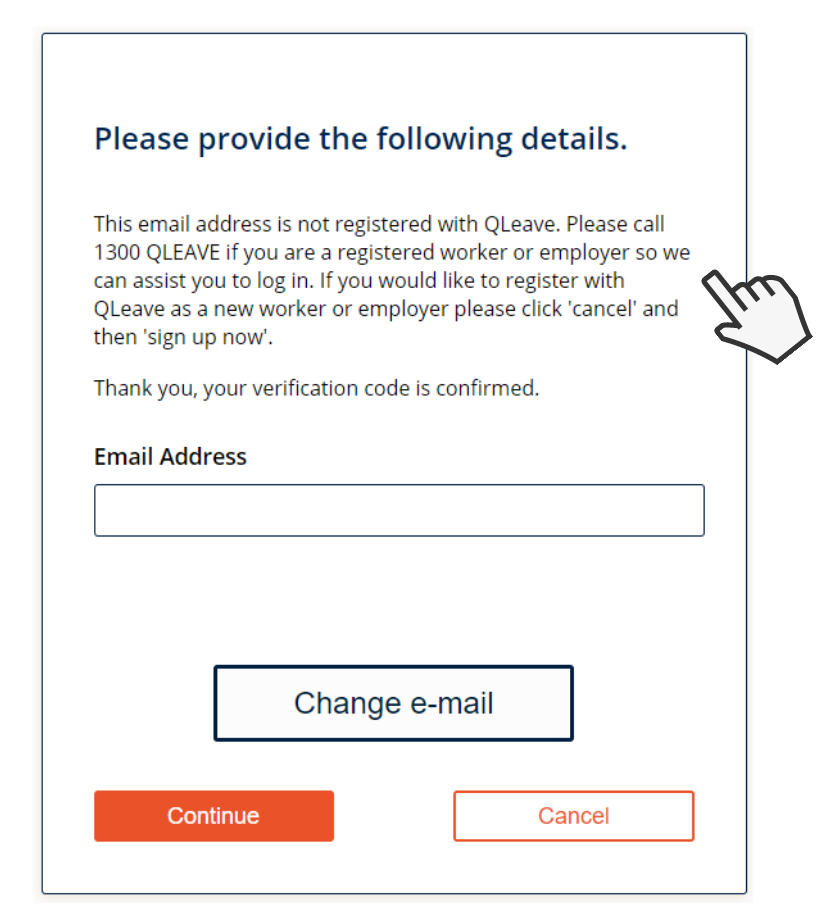
- If your email address isn't registered with QLeave, you will receive an alert (pictured above) after verifying your code. If this happens, and you're a registered worker or employer, please call 1300 QLEAVE so we can help you log in.
If you would like to register with QLeave as a new worker or employer, please click cancel and then sign up now.
Requesting access to an existing registration
You can submit an access request to QLeave if you need to gain access to your existing worker membership, or to act on behalf of o another person or business.
For help doing this, please watch the video guide or read the step-by-step guide below.
Steps to request access to an existing registration
How to request access to an existing registration
- Click here to access QLeave online services.
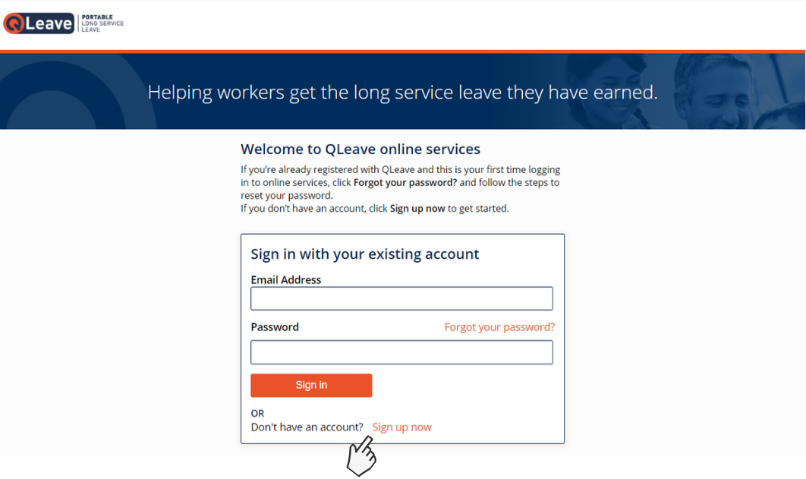
- Click Sign up now.
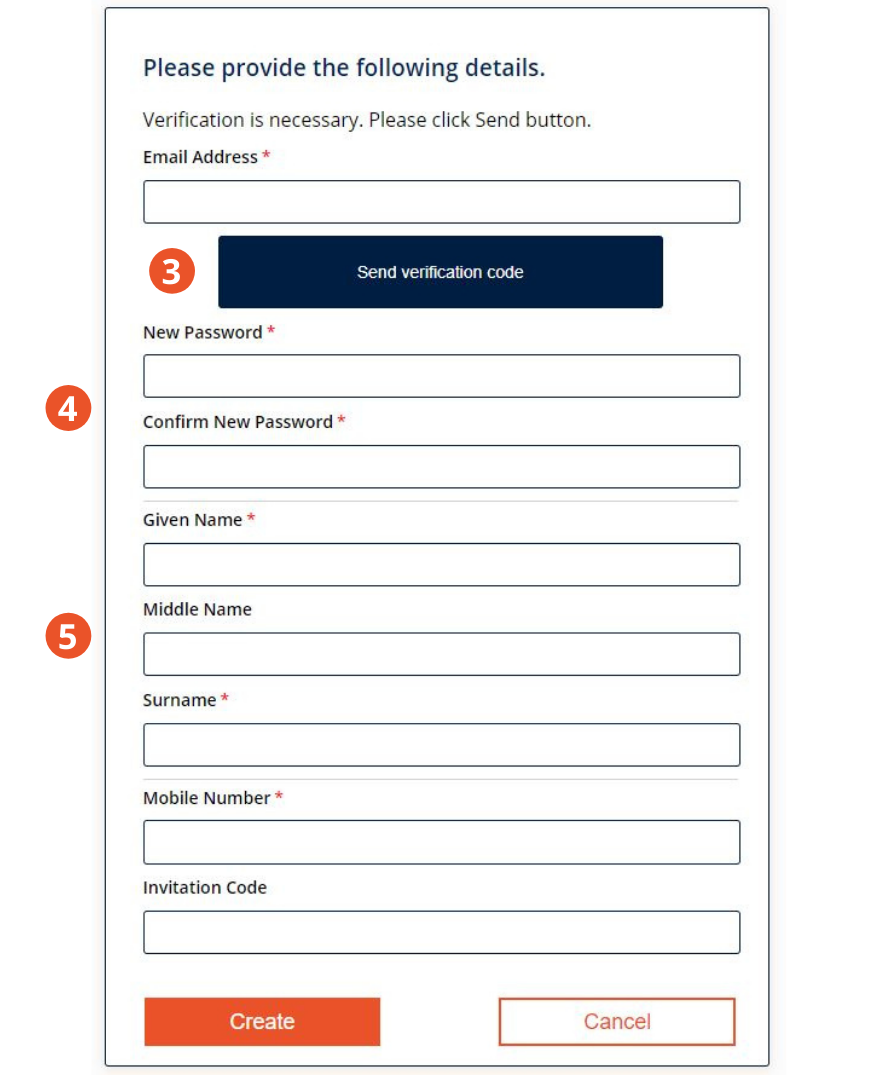
- Enter your email address and click Send verification code. A code will be sent to your email. Copy this code and paste it into the verification code field. Click Verify code.
Please note, the email will be sent by Microsoft on behalf of QLeave. - Once your email address is verified, enter your password.
- Provide your name and mobile number. You don't need to enter anything in the invitation code field. Click Create.
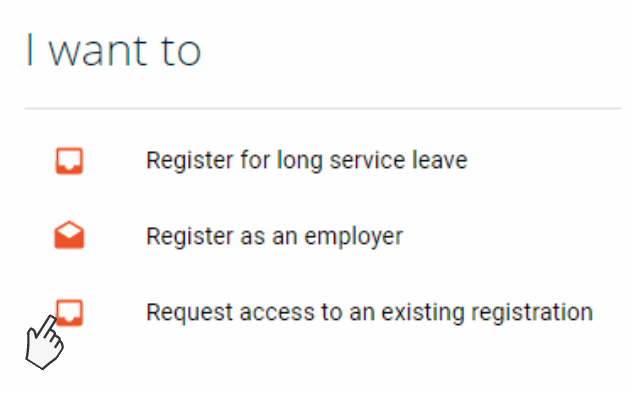
- You will now be logged in to QLeave online services. Select Request access to an existing registration from the menu on the right.
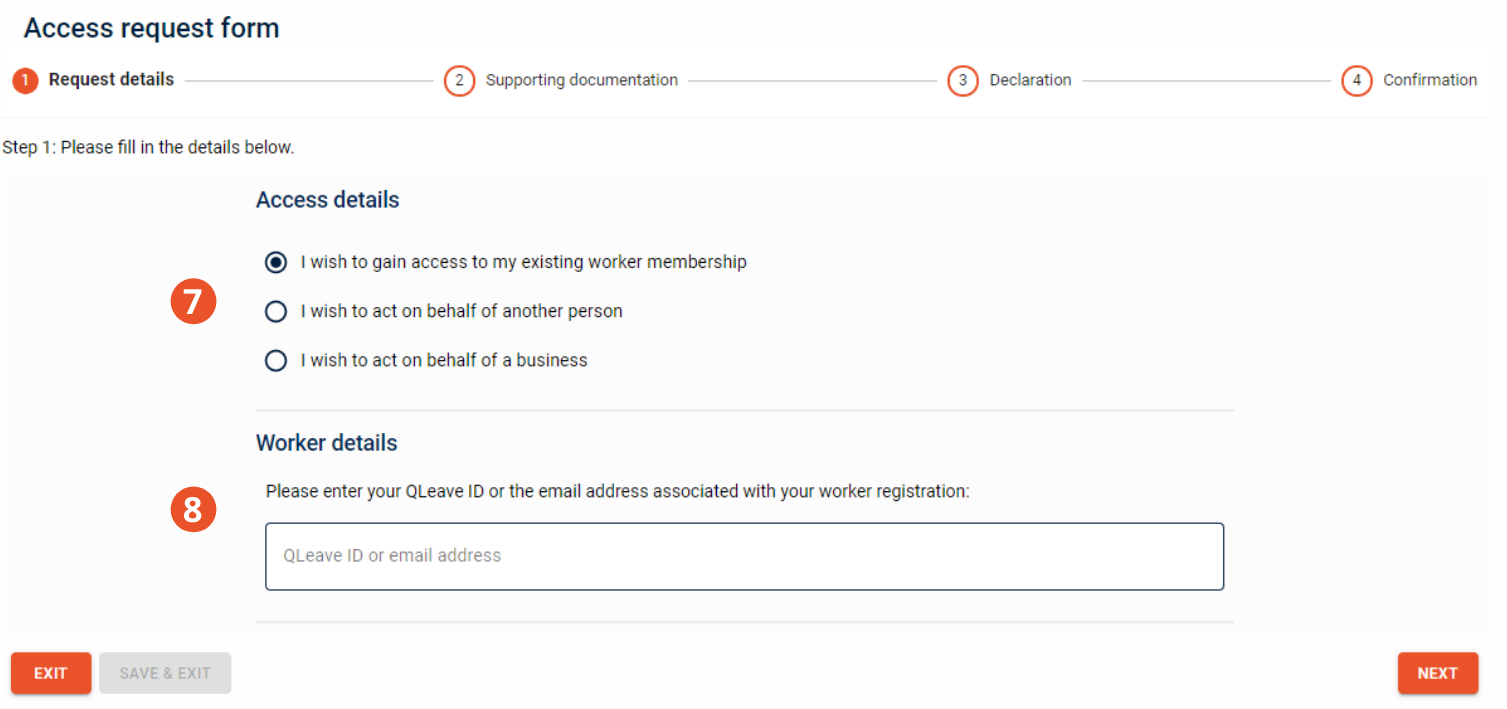
- Select from: I wish to gain access to my existing worker membership, I wish to act on behalf of another person or I wish to act on behalf of a business.
- Provide the email address, QLeave number or ABN associated with the registration. If the result displayed matches the registration you'd like to access, click Next. If you can't find what you're looking for, please contact us.
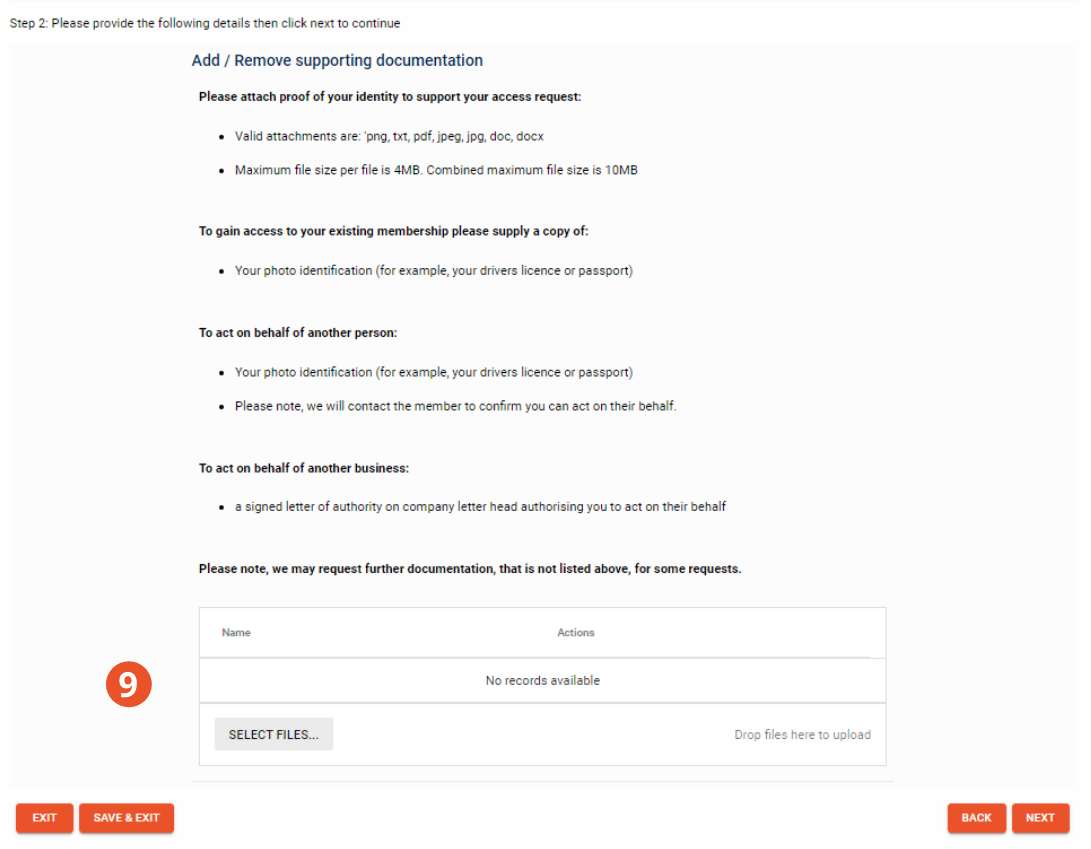
- Attach supporting documentation.
If you're requesting access to your own existing membership, or to act on behalf of another person, you will need to provide a copy of your photo identification. For example, your drivers licence or passport.
If you're requesting access to act on behalf of a business, please attach a signed letter of authority on company letterhead. - Click Submit to send your access request to QLeave. We'll assess your request and if approved you will have access to the registration. Please allow five business days for processing.
- You can check the status of your request by logging in to online services and viewing it under My recent forms. The status will change from processing to completed when the request is approved.