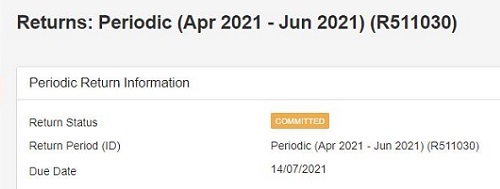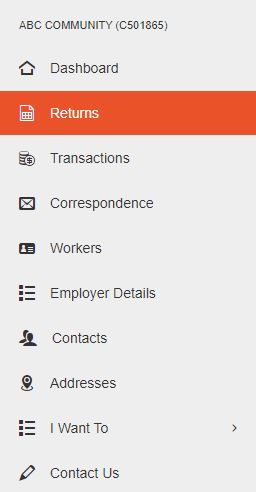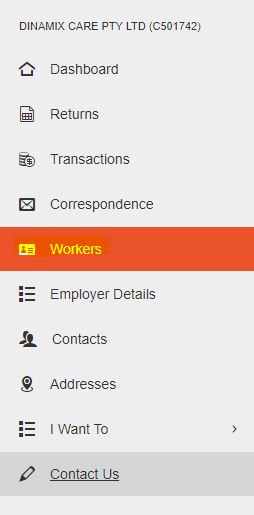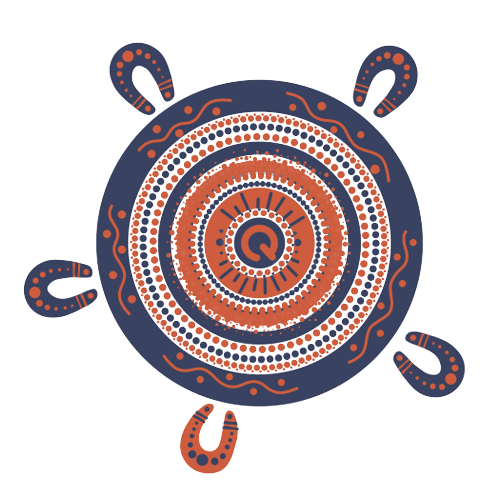Steps to submit your employer return
You can submit your worker service return to QLeave in two ways. They are:
- entering data directly into the online portal
- bulk importing a spreadsheet into the portal
This guide shows you how to submit your return by entering data directly into the online portal. Click here for instructions to do it by importing a spreadsheet.
Log in
1. Go to the Community Services Industry Employer Portal
2. When logging into the new portal for the first time you must reset your password.
Select Forgot password? to receive an email with a password update link. Follow the prompts in the email to reset your password.
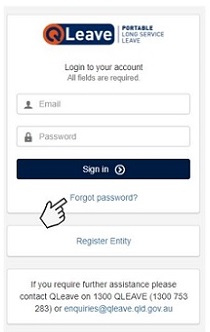
Please note: if you're the primary contact for the organisation, you will receive an email from us when returns become available. If you'd like another contact within your organisation to have access to the portal so they can complete returns, you will need to enable their portal access. Click here for instructions.
3. Once you’ve logged in to the portal with your new password, you will see your Dashboard on the screen. Your Dashboard tab at the top gives you a snapshot of your account information and tasks including pending returns, outstanding invoices, reports and contact details.
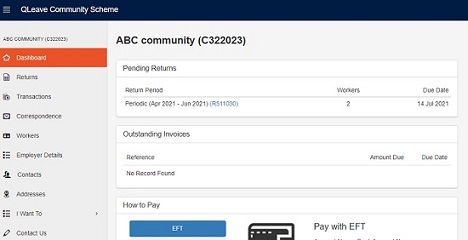
Select your return and add or terminate workers
1. Click the Returns tab on the left hand menu.
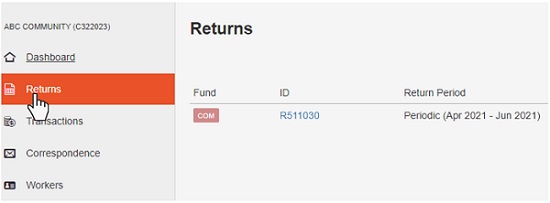
2. Click the blue Return number (e.g. R110080). New returns will have a return status of Open.

3. Click Edit Return on the top right of your screen to start your return.
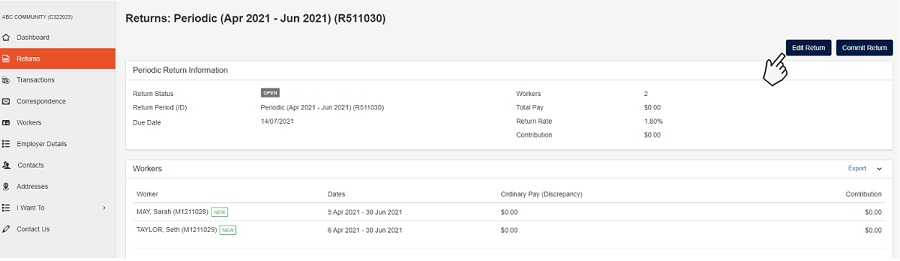
Note: if you have a prior return that's outstanding, you'll receive an alert saying ‘you cannot edit this return as there is a prior return which must be committed before you edit this return’.
This means you can’t progress with editing and completing your current return until you've committed your prior return. Do this first, and then you can start the current return.
Add Workers
If this is your first return, or you've had new workers start with you this quarter, you will need to add workers to the return before entering data.
Please note, you only need to record service for workers who worked five or more days in the quarter. Any workers who worked less than five days do not need to be included on your return.
1. Click Add Worker
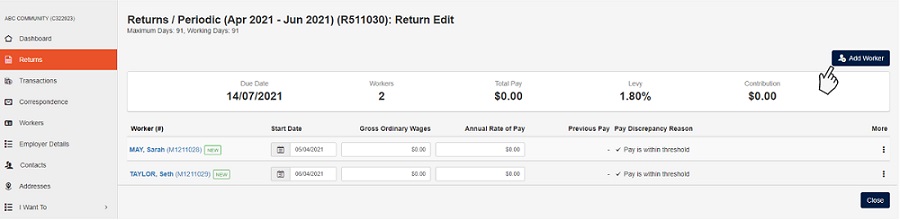
2. Select the option that meets your requirements: Registered Worker, Returning Worker or New Worker and click continue.
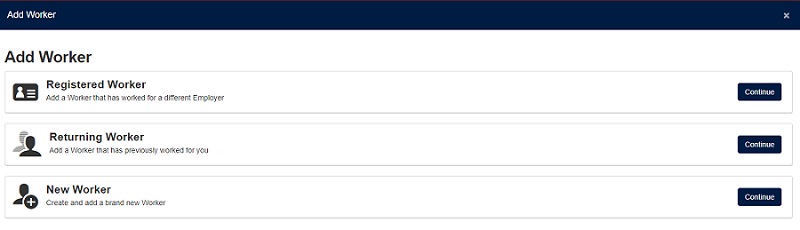
- Add Registered Worker - you can add a worker who is already registered with QLeave. You will need their QLeave worker number and their personal details.
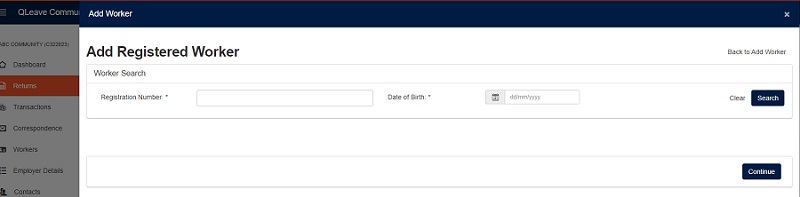
- Add Returning Worker - you can add a returning worker you have previously employed. Select returning worker from the list or you can search for them by their worker number or name.
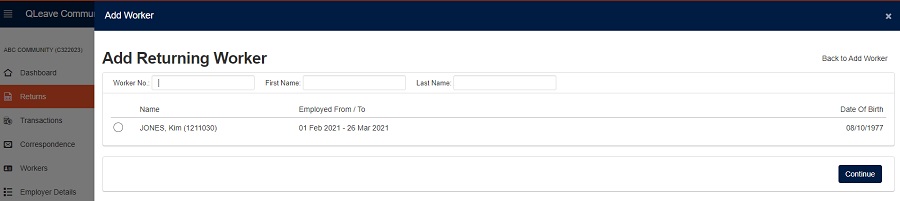
- Add New Worker - use this option to add a brand new worker, who doesn't have an existing QLeave registration.
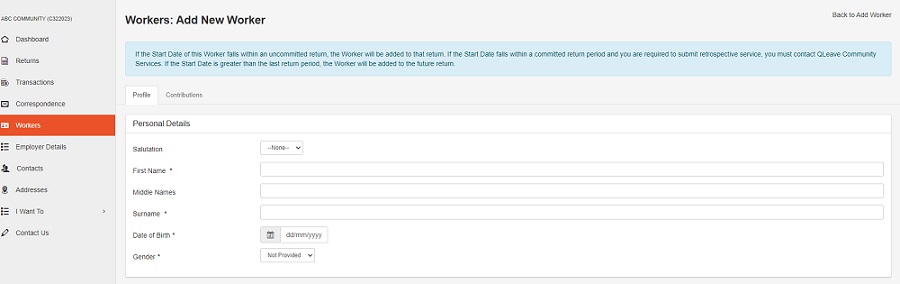
3. Enter the worker's personal details and contact details. If you're adding a worker with an existing QLeave registration, their name and date of birth will be pre-populated. For new workers, you will need to provide these personal details. For all workers, you must provide up-to-date contact details including mobile number, email and postal address.
Please speak to any workers you don't have a mobile number, email or postal address for because this information is required.
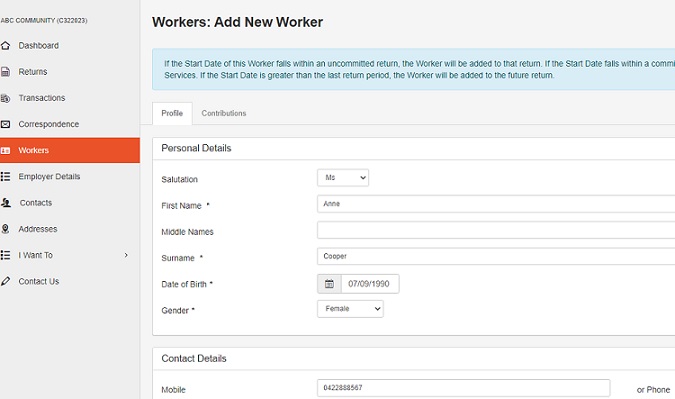
4. Once you've added the worker's personal and contact details, complete their Employment Details.
The earliest registration date you can provide is 1 January 2021, which is the commencement date of the Community Services Industry (Portable Long Service Leave) Act 2020.
For workers that started working for your organisation before the portable long service leave scheme started, you must provide 1 January 2021 as their registration date. For workers that started working with you after 1 January 2021, the registration date is the date they started working for your organisation.
The registration date is not the date of lodging the return, the start date of your organisation, or the current date.
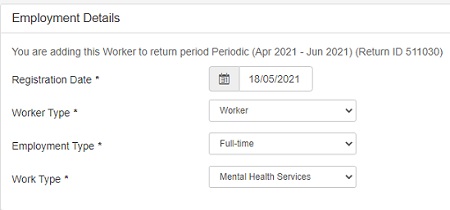
5. Once you've completed the employment details, click Save & Close.
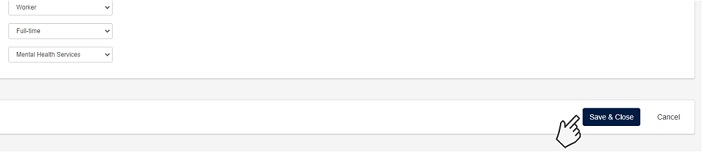
Terminate Workers
1. To terminate a worker who has stopped working for you during the quarter, click Edit Return and click on the three vertical dots in the last column of the worker.
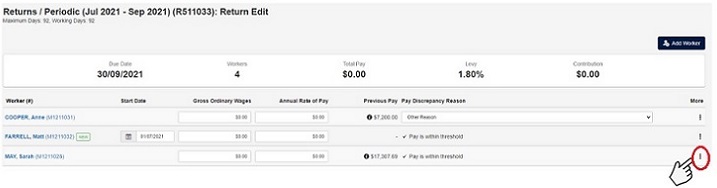
2. Click Terminate
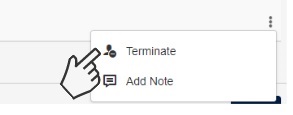
3. Enter a Termination Date
Enter date worker was terminated (or date no longer performing eligible work). The date entered must be within the return period.

Note: you will still need to add gross ordinary wages for terminated workers for the period they worked for you (until termination date) when you complete your return.
4. Click Close
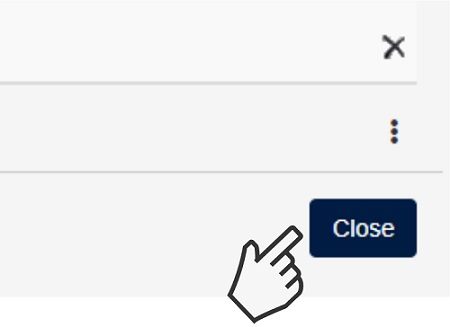
Complete and submit your return
Completing your return details
1. After adding new workers, you're ready to start adding data to the return.
Enter the Gross Ordinary Wages and Annual Rate of Pay for each of your workers for the return period. Click here for information on ordinary wages.
To calculate the annual rate of pay, you’ll need to identify the industrial instrument (including equal remuneration rates, if any) that applies to your worker’s classification level and pay point. Please note, if no industrial instrument applies to your worker, you must calculate the annual rate of pay based on the 'Social and community services employee level 4—pay point 4’ under the Social, Community, Home Care and Disability Services Industry Award 2010.
If the applicable industrial instrument specifies a weekly wage, calculate as follows:
- Annual rate of pay = weekly wage x 52
If the applicable industrial instrument does not specify a weekly wage but includes an hourly wage instead, calculate as follows:
- Annual rate of pay = hourly wage × full-time hours × 52
Click here for more information about annual rate of pay.
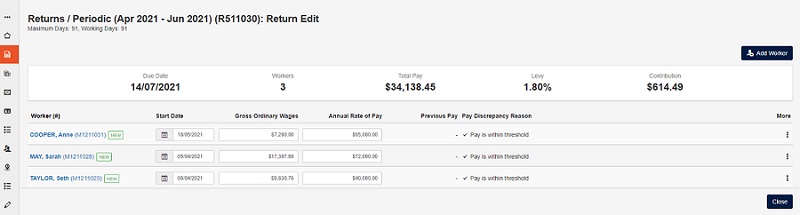
Note: a warning message may appear if the system detects that the ordinary wages and annual rate of pay entered for a worker in your current return is greater than their ordinary wages declared in the previous return period. This is designed to alert you to potential incorrect data entry.
If the variation is correct, you will need to add a Pay Discrepancy Reason from the dropdown list. The available discrepancy reasons are: wage increase, employment type change, termination payout, leave without pay or other reason.
2. Once you've entered the ordinary wages and annual rate of pay for each of your workers, click close to save changes. You can also do this if you need to leave the return at any time.
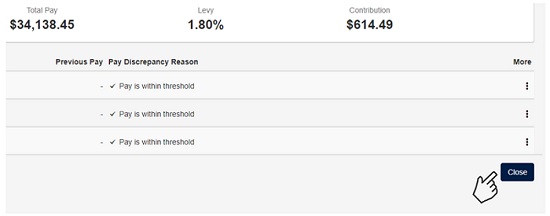
Submitting your return
1. Click Edit Return or Commit Return at the top right of your screen.
- If you need to make any changes to your return, click the Edit Return button.
- If you're ready to submit your return, click the Commit Return button to send your completed return to QLeave for processing.
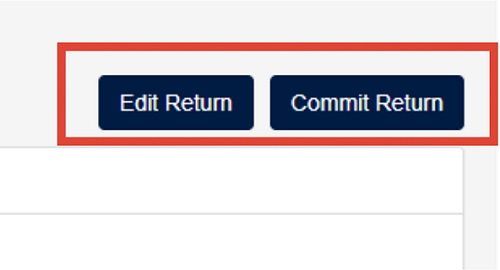
2. When you click Commit Return, a Return Submission Alert will pop up on your screen.
Click OK to confirm and send your return to QLeave. If you need to go back to edit your return, click cancel.
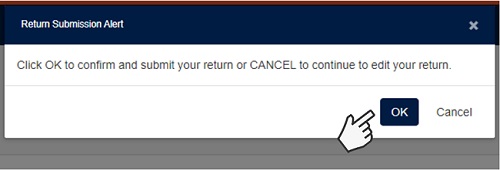
3. Return Status: once your return has been committed the return status will change colour.
- Orange means that your return is committed and ready for payment.
- Red means that your return is submitted and needs to be reviewed by QLeave staff. You may be contacted to help resolve any issues. Once these issues are resolved, the colour of the return status will change to orange to indicate it's now ready for payment.
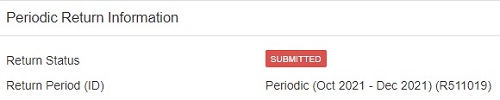
Pay the levy
1. Once your Return is in orange committed status, QLeave will email the invoice for the levy payment to your organisation's primary contact.
You can also download your invoice from the dashboard, or by selecting either Returns or Transactions from the left hand menu. Once you've found your invoice, click [Print PDF] to download it.
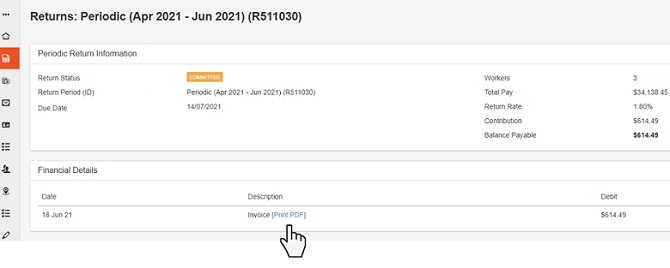
QLeave issues levy invoices with the due date of 14 July 2021. This aligns with the legislation that requires the return to be submitted and the levy paid within 14 days after the end of the return period (1 April 2021 – 30 June 2021).
While the scheme is still new and we are developing our systems, we are offering more flexible payment terms to support employers transition to portable long service leave.
If you need an extension for submitting your return or paying the levy please contact communityservices@qleave.qld.gov.au
2. You can pay the levy by EFT or credit card using the payment details on the invoice or via the Payment Information section in the Returns tab.
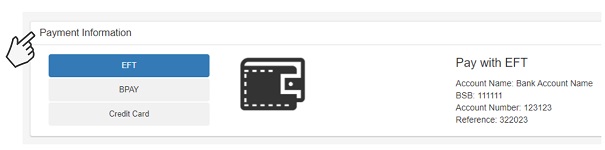
Note: it may take up to 14 days after we've received your payment for the payment status to be updated in the employer portal.
How to submit a Nil Return
If you didn’t engage any eligible workers during the quarter, you’ll need to submit a ‘NIL Return’ for the return period to QLeave.
1. Click the Returns tab on the left hand menu.
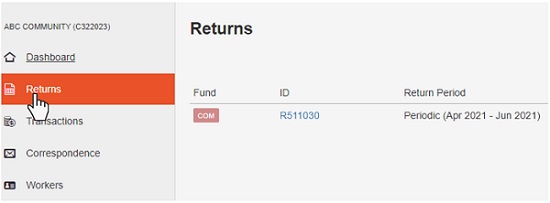
2. Click the blue return number (e.g. R110080).

3. Click Commit Return on the top right of your screen.
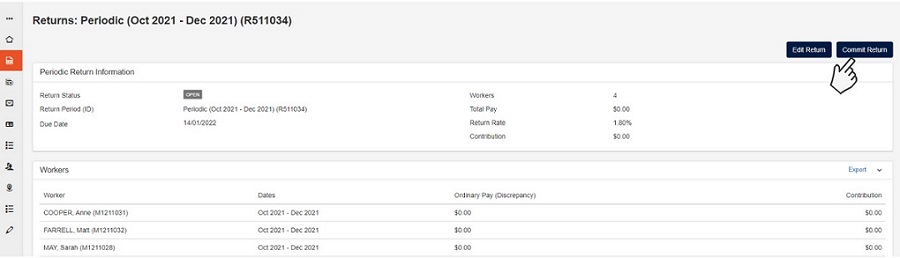
4. A return submission alert will appear on your screen.
Click OK to submit a NIL Return
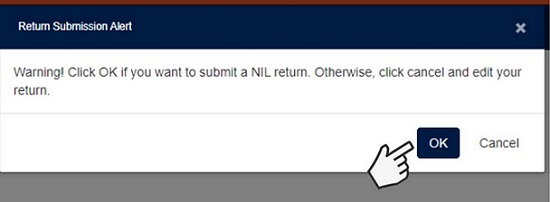
Your NIL return will now be sent to QLeave. We'll contact you if we need more information.
Other helpful tips
Download a completed return
Once you have completed your employer return you can download a completed version of your return for your records.
1. Log in to the online portal.
2. From the left hand side navigation select Returns.
3. Under Returns select the ID of the relevant return period.

4. Under Workers click the Export button to download a report containing all return information.
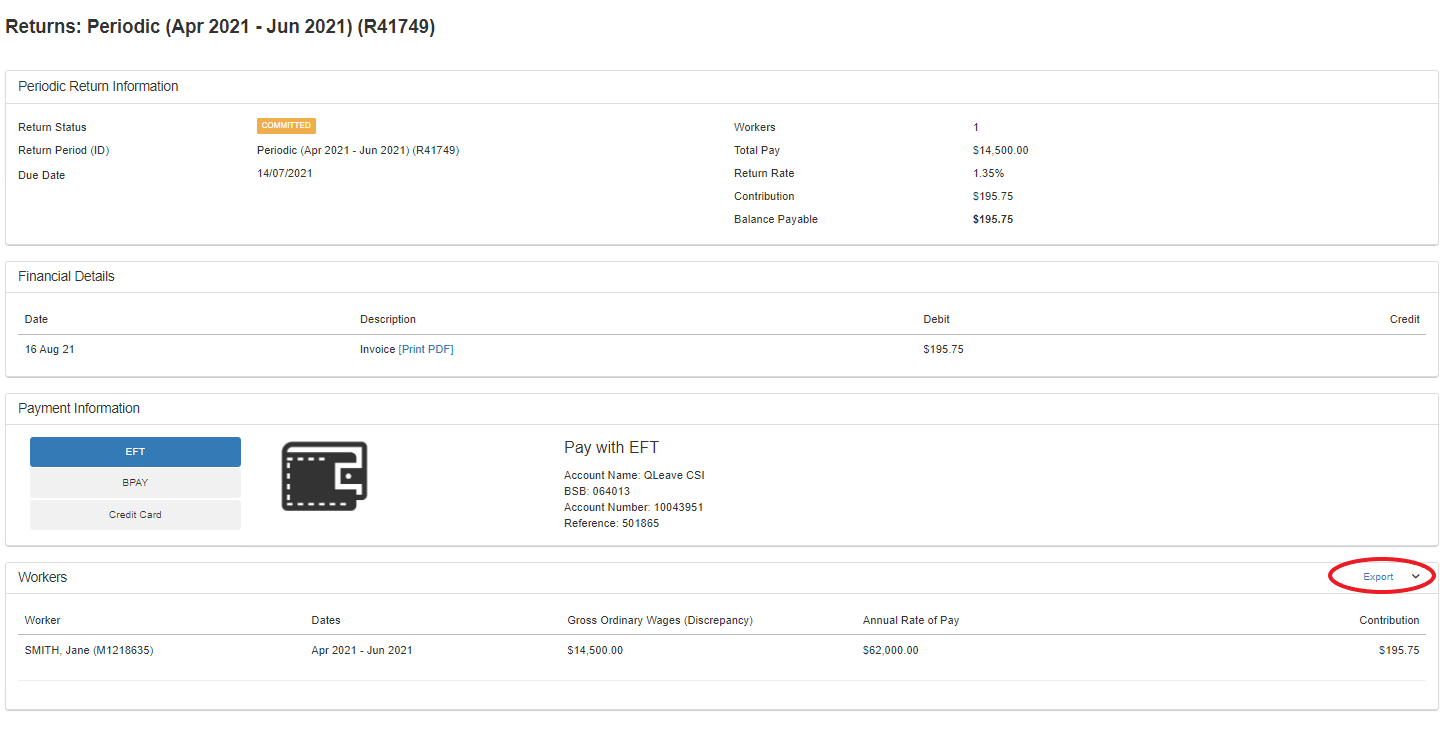
Download worker registration numbers
Once a worker is registered in your system you can download a report that will show all active workers and their registration numbers.
1. Log in to the online portal.
2. On the left hand side navigation choose Workers.
3. Under Active Workers select Export to Excel which will provide a report with a full list of registration numbers.

Adding new workers
- You only need to record service for workers who worked five or more days in the quarter. Any workers who worked less than five days do not need to be included on your return.
- If a worker started working with your organisation before the scheme started on 1 January 2021, you must provide 1 January 2021 as their registration date.
- If a worker started with you after 1 January 2021, their registration date is the day they started working with your organisation.
- The registration date is not the date of lodging the return, the start date of your organisation, or the current date.