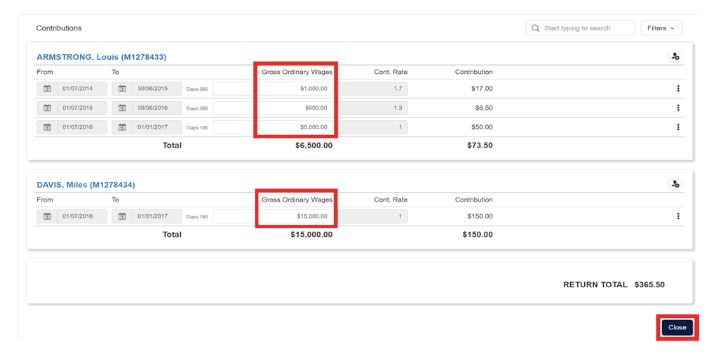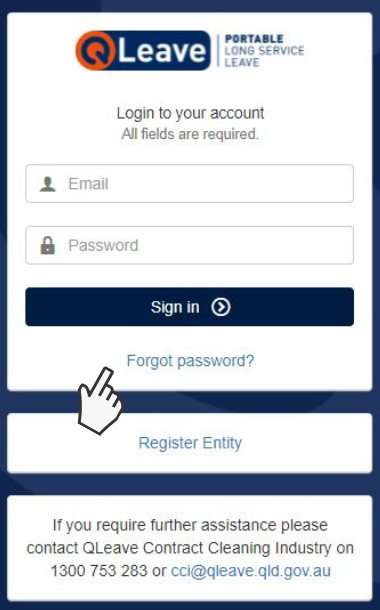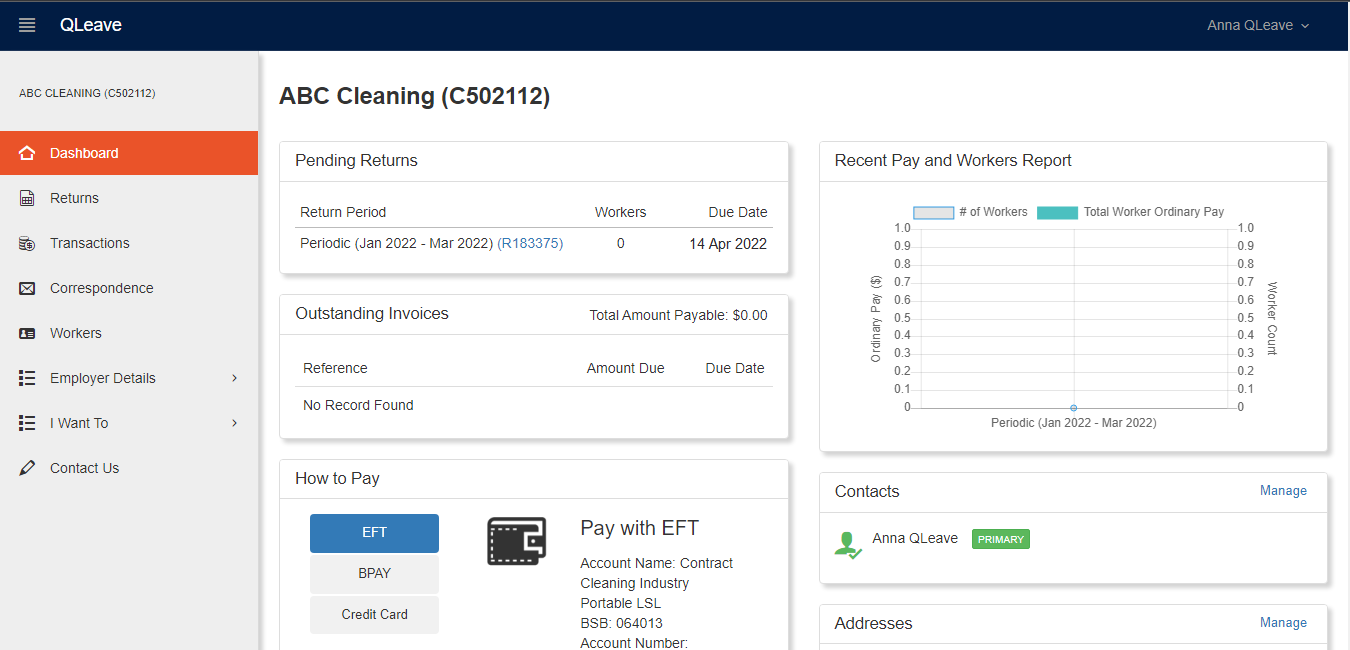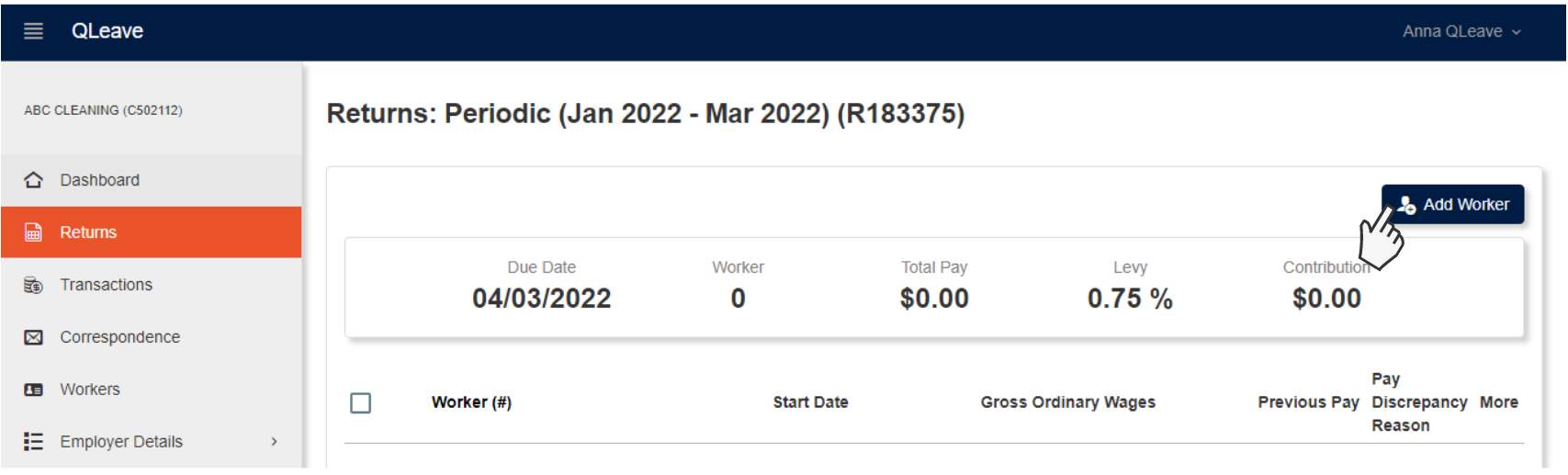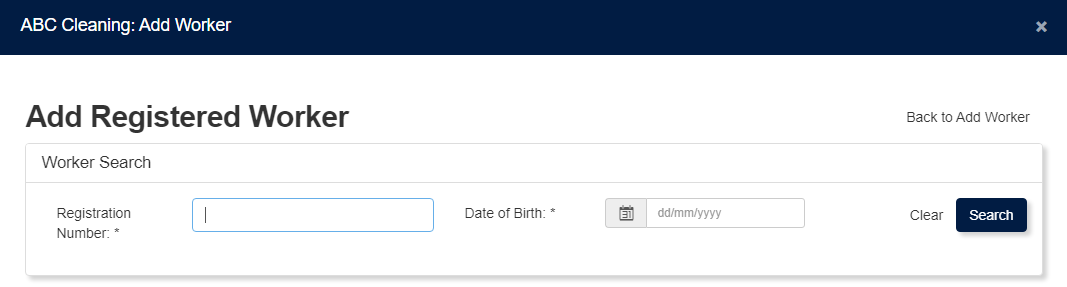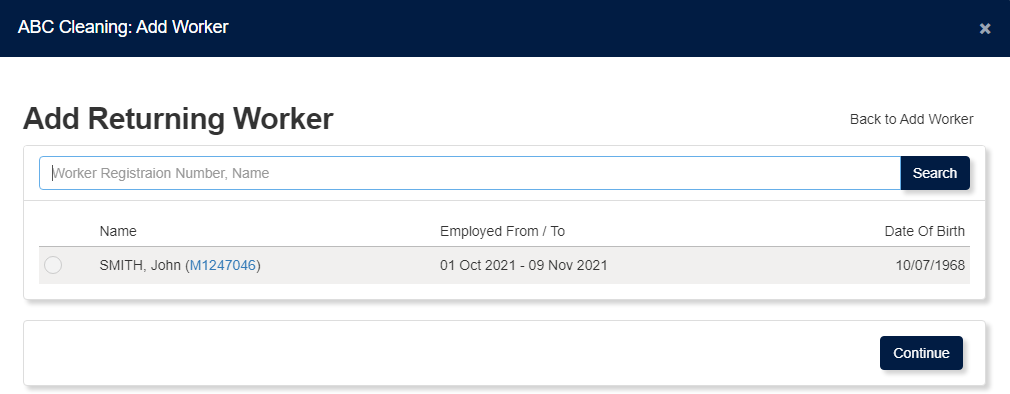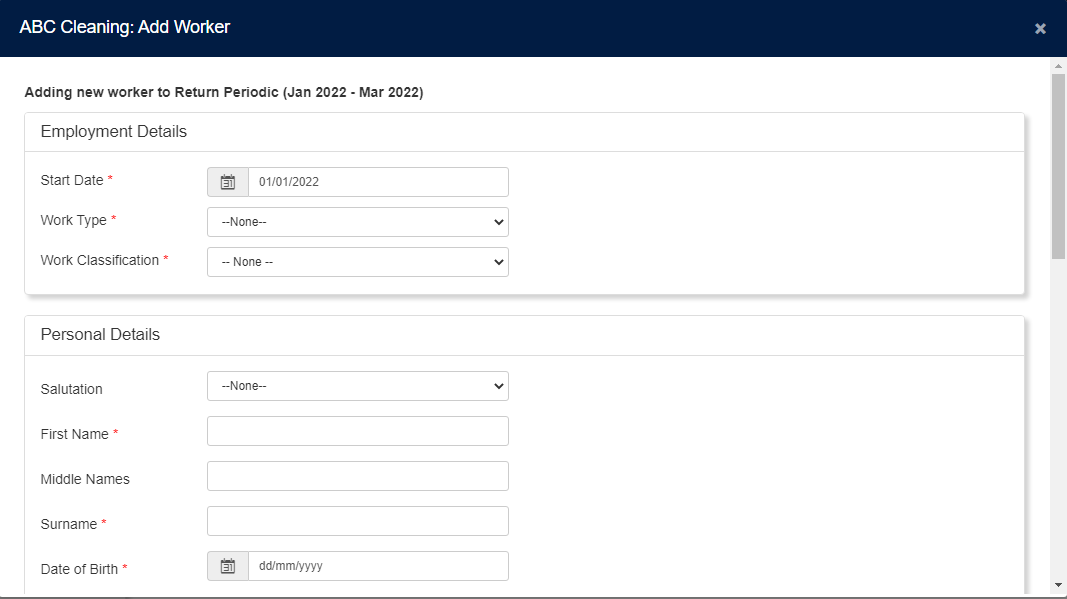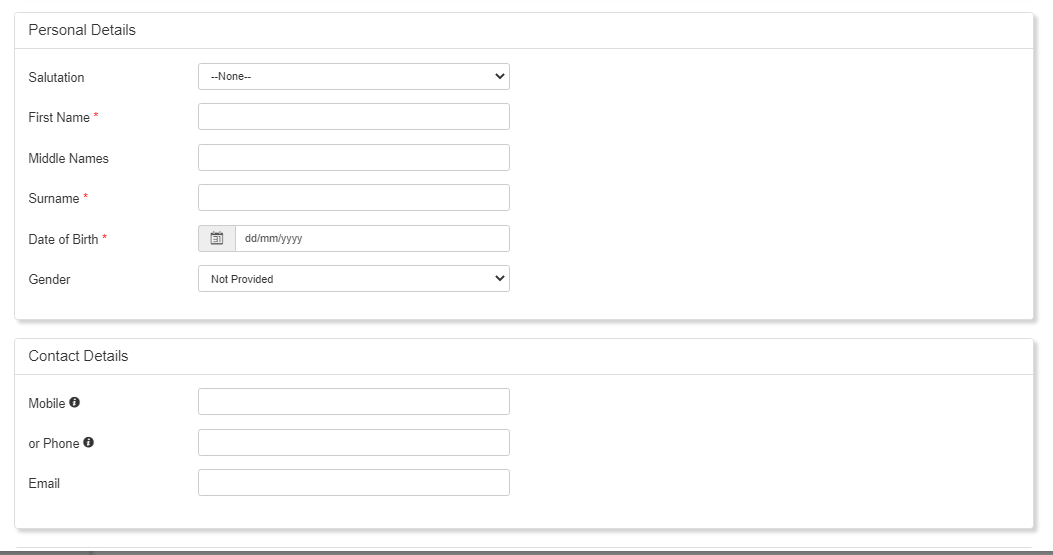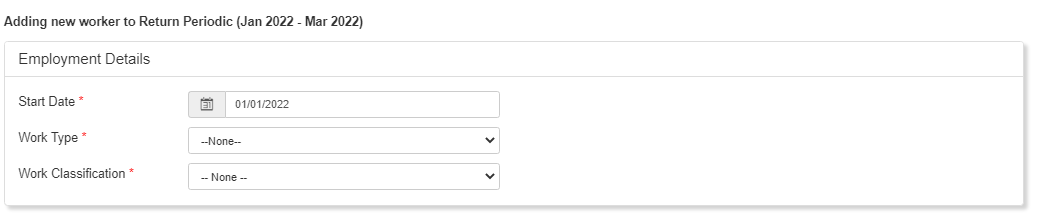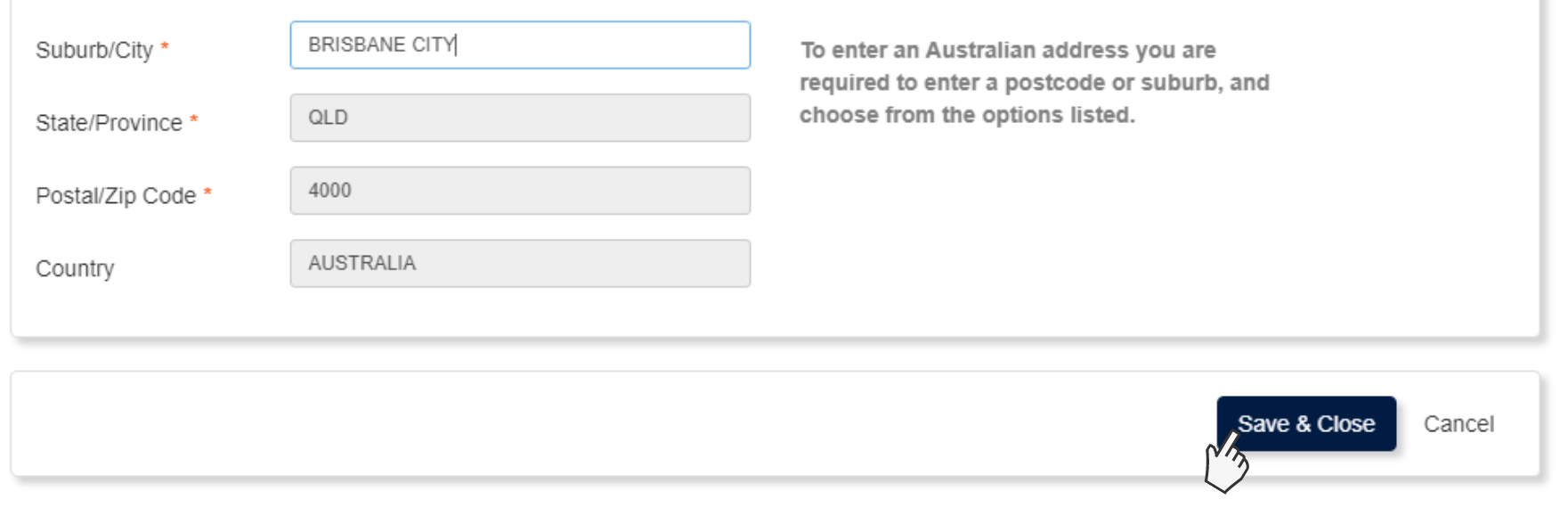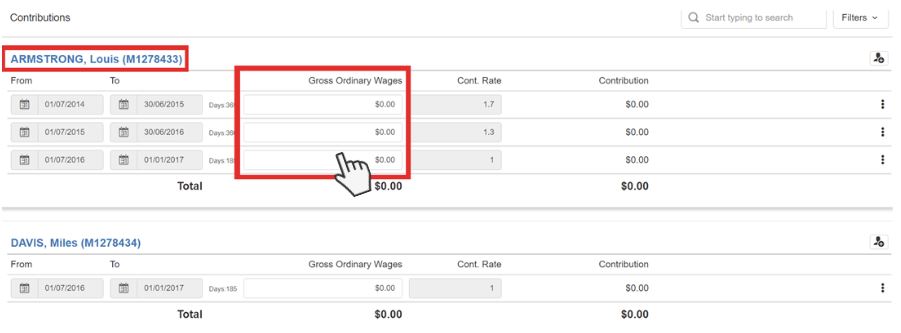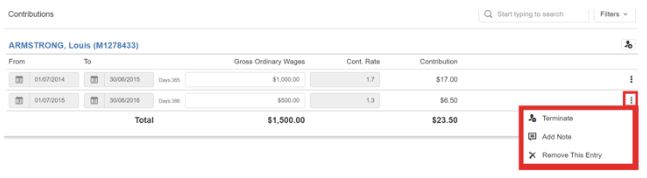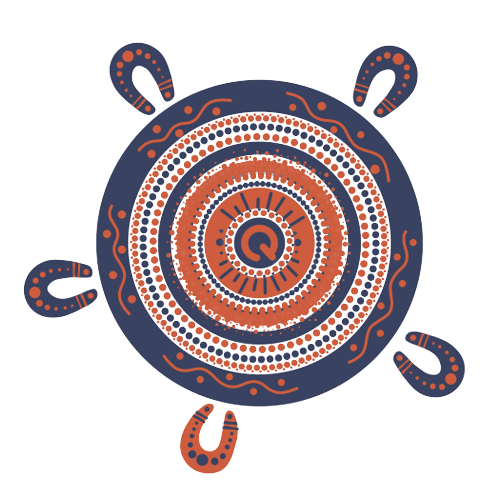Steps to submit your retrospective employer return
If you became a liable employer in the contract cleaning industry before registering with QLeave, you may need to complete a retrospective return. This is to ensure your employer returns are completed for the period/s prior to your registration.
Log in
1. Click here to go to the employer portal.
2. If you're logging in to the portal for the first time, you will need to reset your password.
Select Forgot password? and then click the Reset password button on the next screen to receive an email with a password update link. Follow the prompts in the email to reset your password.
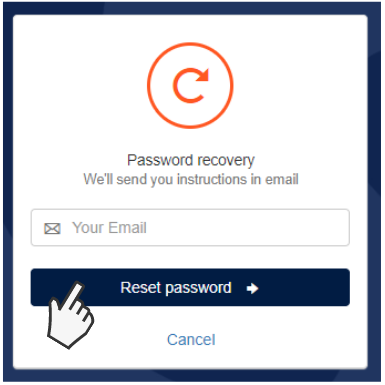
Please note: If you'd like another contact within your business to have access to the portal so they can complete returns, you will need to enable their portal access. Click here for instructions.
3. Once you’ve logged in to the portal with your new password, you will see your Dashboard on the screen. The dashboard gives you a snapshot of your registration information and tasks including pending returns, outstanding invoices, reports and contact details.
Start your return and add or terminate workers
START YOUR RETURN
1. Once you've signed into the employer portal, click returns on the left hand navigation.
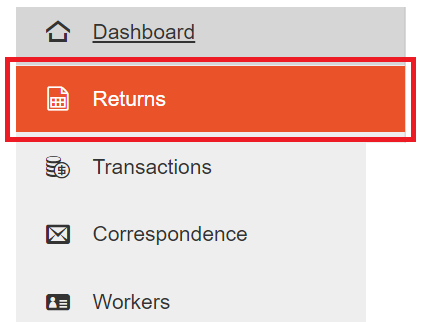
2. Under returns, locate the open return with the relevant retrospective date range. Click the ID number on the left.
3. Click the Edit Return button on the upper right hand corner.
ADD WORKERS
You only need to record service for workers who worked five or more days in the quarter. Any workers who worked less than five days do not need to be included on your return.
1. Click Add Worker
2. Select the option that meets your requirements: Registered Worker, Returning Worker or New Worker and click continue.
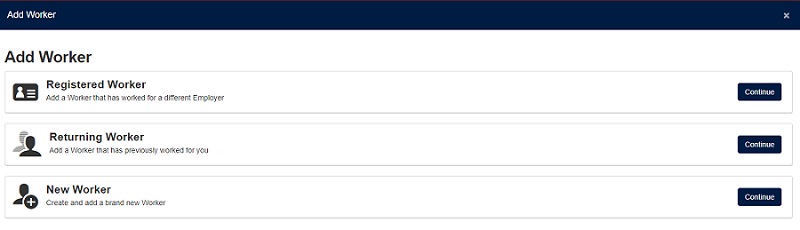
- Add Registered Worker - use this option to add a worker who is already registered with QLeave. You will need their QLeave worker number and their personal details.
- Add Returning Worker - use this option to add a returning worker that you previously employed. Select the returning worker from the list of your previous workers, or you can search for them by their worker number or name.
- Add New Worker - use this option to add a brand new worker, who doesn't have an existing QLeave registration.
3. Enter the worker's personal details and contact details.
If you're adding a worker with an existing QLeave registration (a registered worker or a returning worker), their name and date of birth will be pre-populated. If you're adding a brand new worker, you will need to enter these personal details.
For all workers, you'll need to provide up-to-date contact details including their mobile number, email and postal address. It's important that you provide accurate contact details for each of your workers because this helps us to keep them updated and informed about their portable long service leave.
4. You'll also need to complete the following Employment Details for each new worker you add.
- Start date - this is the day the worker started working with you. This date must fall within the current quarter. The worker's start date is not the date of lodging the return, the start date of your business, or the current date.
- Work type - you need to select the appropriate option from:
- Employee (PAYG)
- Contractor - Sole Trader (Not engaging workers)
- Contractor - Sole Trader (Engaging workers)
- Director of a Company
- Partner in a Partnership
- Trustee of a Trust - Work classification - this refers to the daily duties of the worker. You need to select from:
- Cleaner
- Cleaner/Supervisor (the worker must spend at least 50% of their time performing cleaning work)
- Supervisor only
5. Once you've added employment, personal and contact details for the worker, click Save & Close. This worker will now be added to your return.
Complete and submit your retrospective return
1. Once you have finished adding or terminating workers, you're ready to begin adding data to the return. Make your way through the list of workers and enter the Gross Ordinary Wages for each worker for the current return period.
2. For existing workers on your return, you need to confirm that their work classification and work type didn't change during this period.
To do this, click on the worker's name. This will open a new screen where you can edit the worker's employment details. For example, if one of your workers has taken on new duties during this period you may need to change their classification from 'cleaner' to 'supervisor'.
Make any changes you need to and then scroll to the bottom of the page and click Save & Close.
3. To increase or decrease the date range for a worker, click modify.
4. A pop-up window will display allowing you to make adjustments.
Note: This option will allow you to adjust the date range of a worker within the set dates of the return period. You may adjust the date range of a worker by setting the appropriate dates within the Rate Periods boxes, then selecting the Modify Period option, followed by the Save Changes button at the bottom.
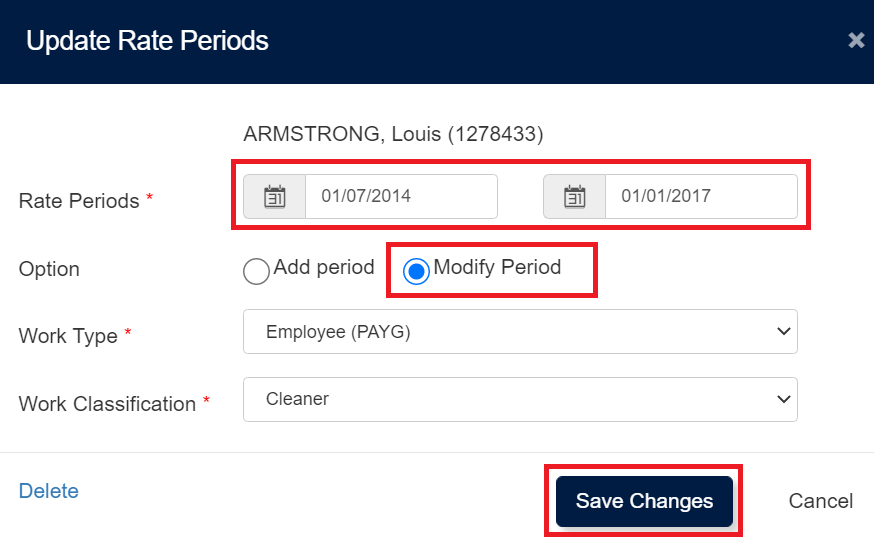
5. If you had workers who ceased working for your company within the return period, they can be terminated by clicking the vertical ellipsis and selecting terminate.
6. Once you've finished entering your workers gross ordinary wages, click close to finish editing your return.