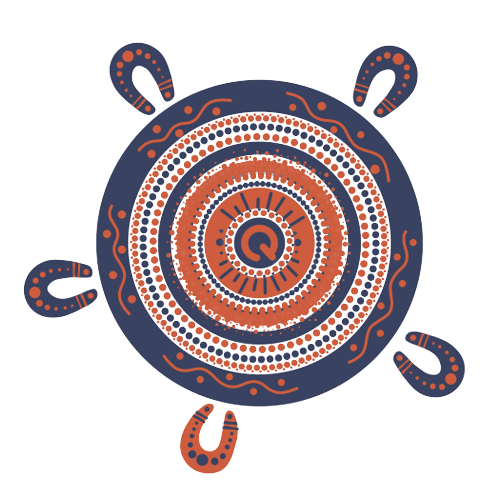Steps to start or terminate a worker
You can start or terminate workers at any time using QLeave online services.
Before you start
Worker information
If you've previously started new workers online, you may notice that we're asking for more information about new workers than we did in the past.
This is because we're now doing more eligibility checks when workers are first registered. By doing this early, we can make sure we're not registering workers who are not eligible to claim through QLeave. This means we won't risk paying claims to ineligible workers and will be able to maintain the levy rate, so we can continue supporting the industry by paying long service leave claims well into the future.
Check your current and past workers
Before you add or terminate a worker, check your list of current and past workers to avoid creating duplicate registrations.
Log in
1. Go to QLeave online services.
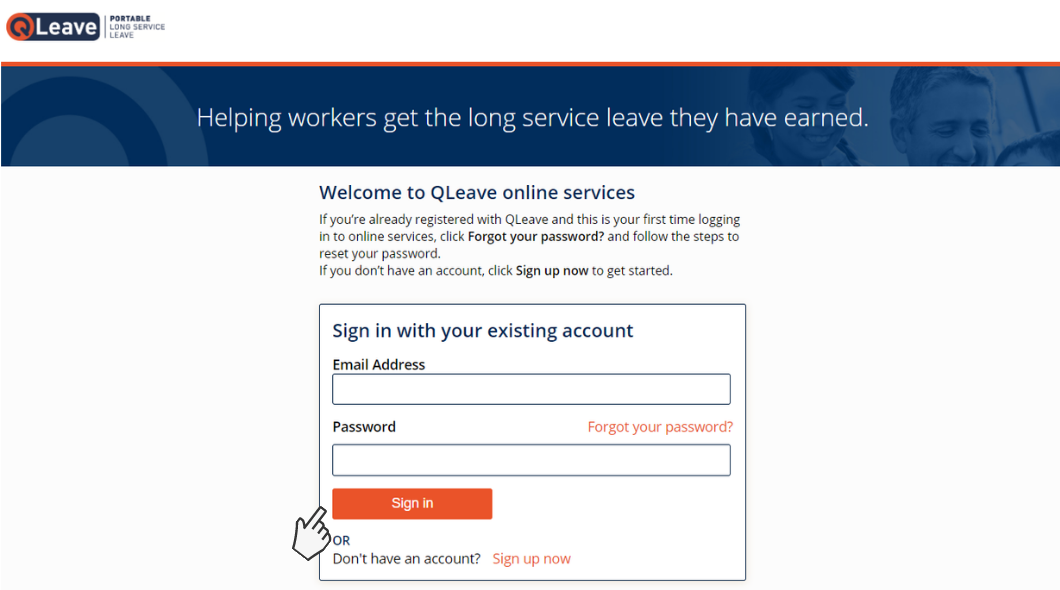
2. Enter your email address and password and click Sign in.
3. If you don’t know your password, click Forgot your password? to reset it. A verification code will be emailed to you. Click here for help resetting your password. Once you've logged in, you'll be taken to the online services home page.
View your current and past workers
Current workers
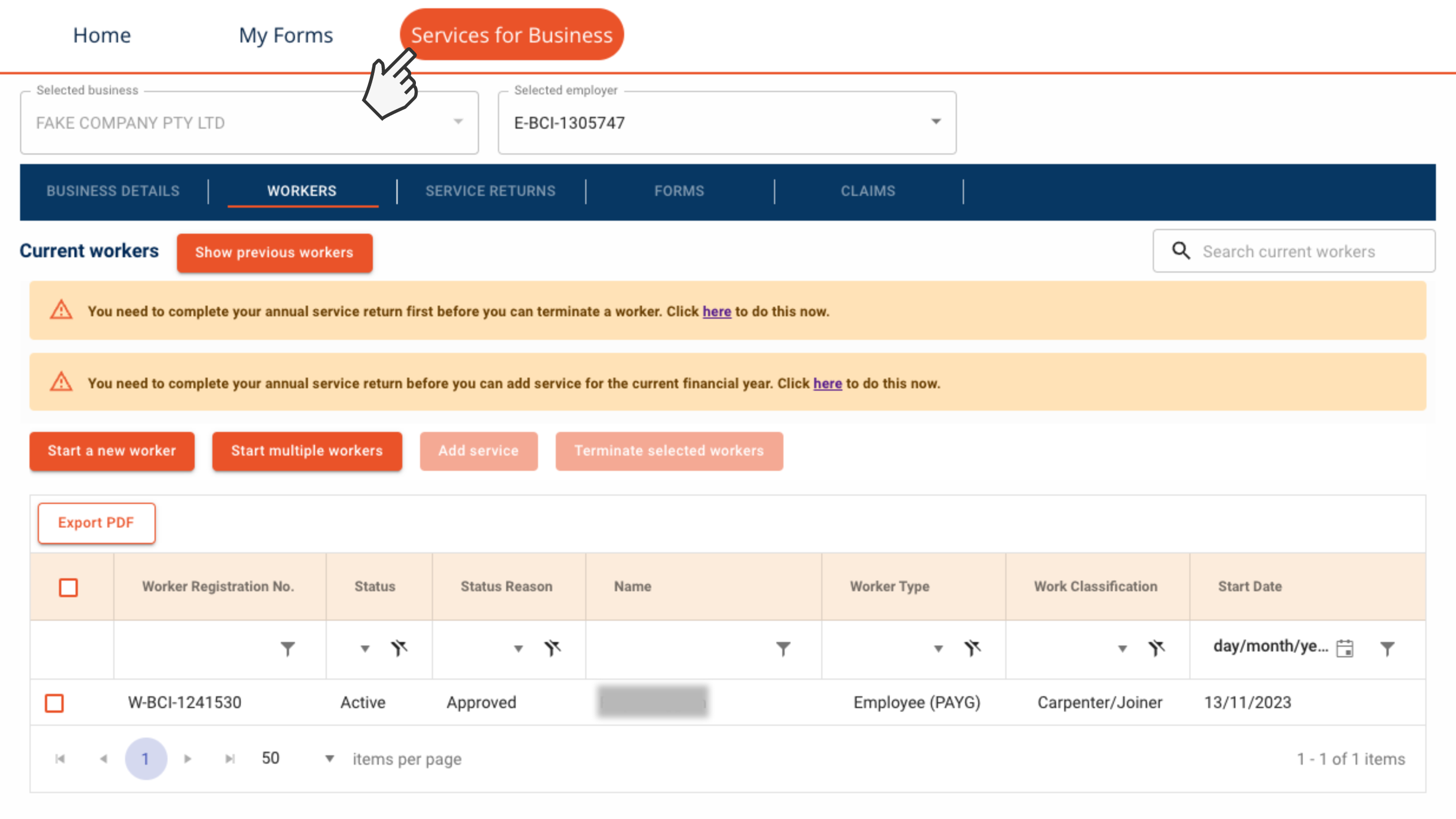
Under the Services for Business tab, the Workers tab will show a list of all the workers we have recorded as currently working for you. You will see this list by default.
To view previous workers, click Show previous workers.
Previous workers
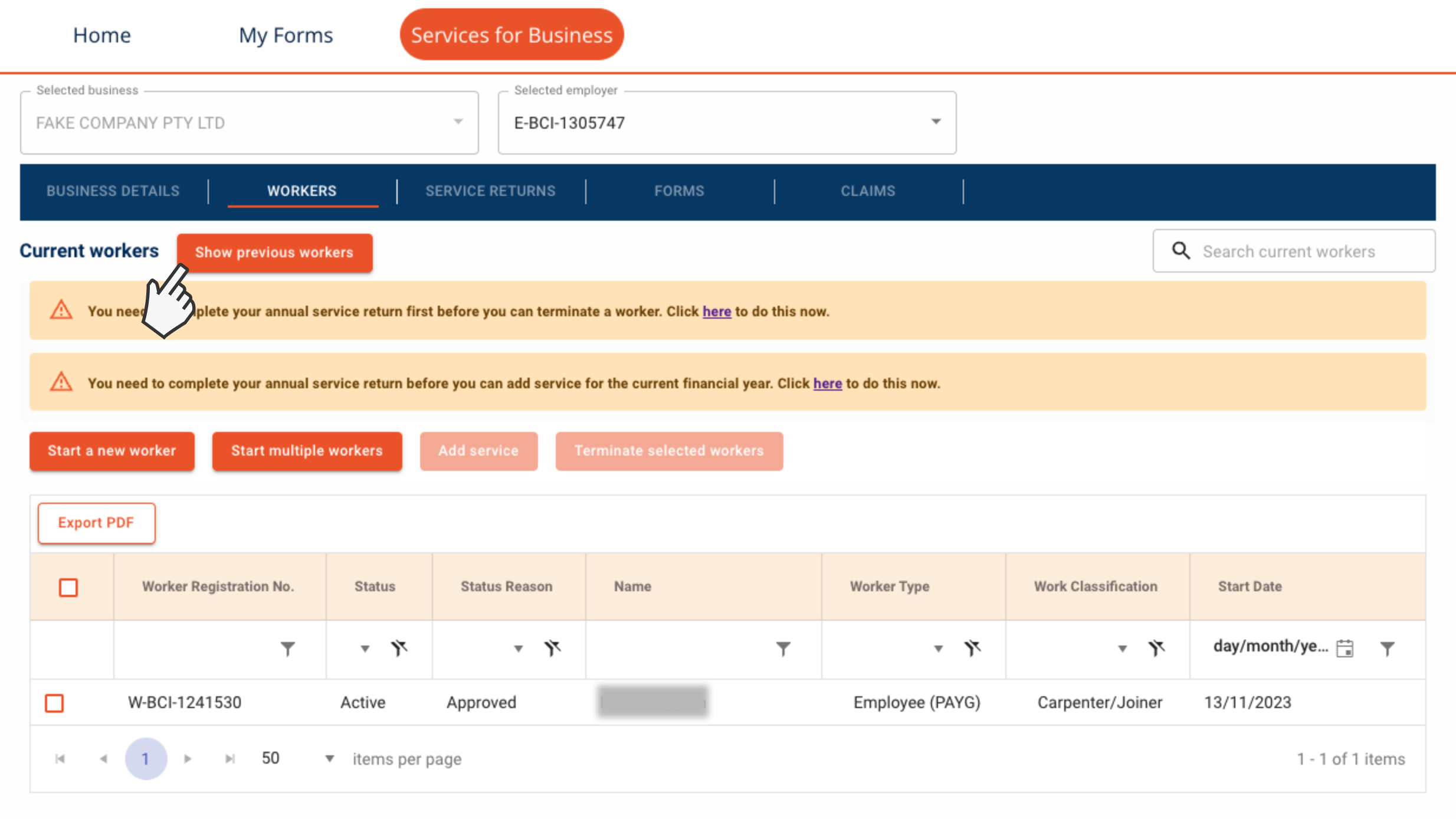
The Show previous workers tab will show you a list of your previous workers, and when they worked for you. If you need to restart one of these workers, you will need to start them as a new worker.
Start a new worker
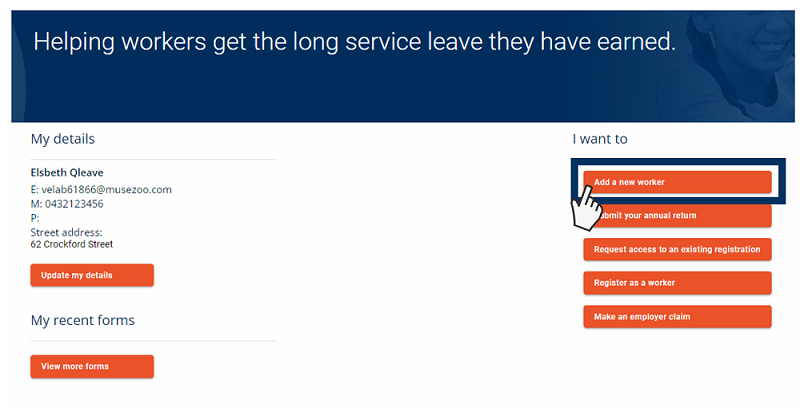
From the I want to menu on the right-hand side of the home page, select Add a new worker.
Please note: a worker must be at least 13 years of age and younger than 100 years of age to be registered with QLeave.
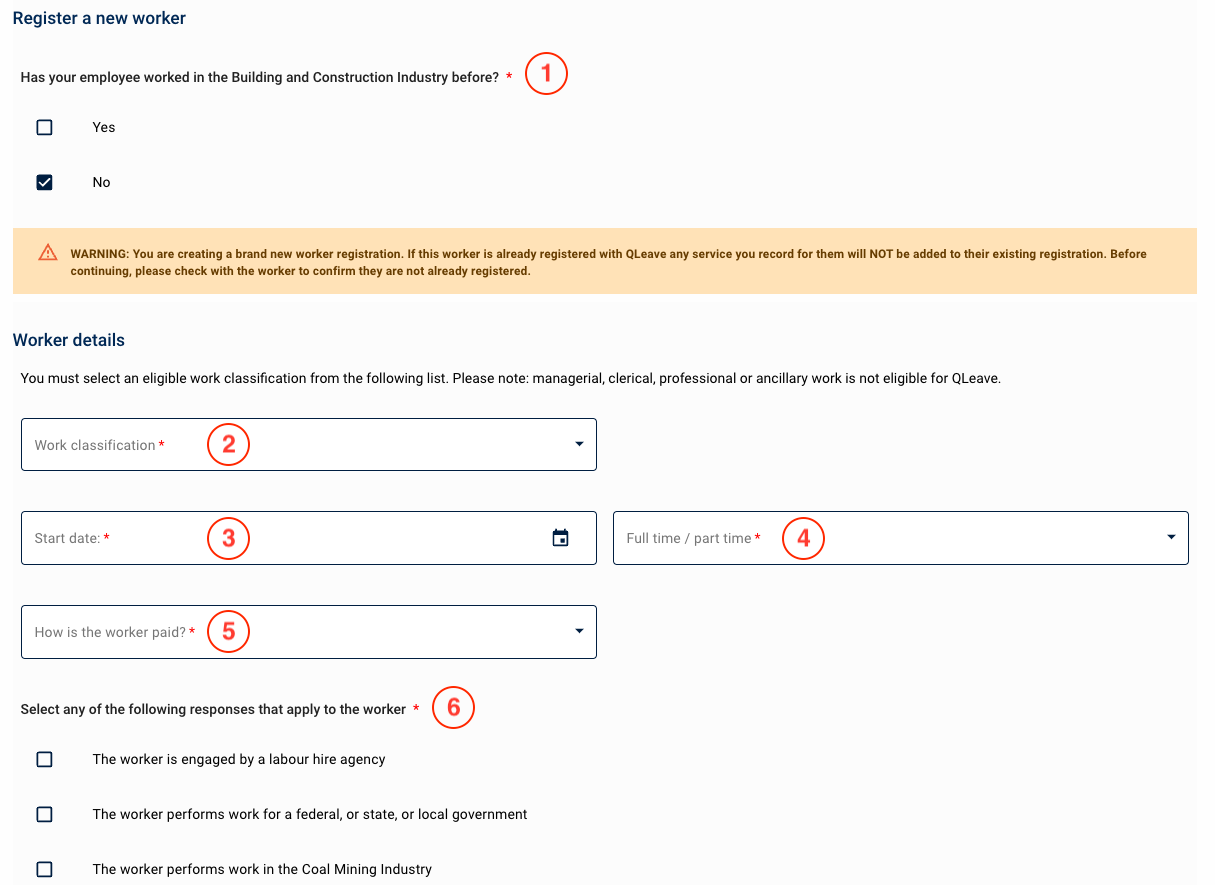
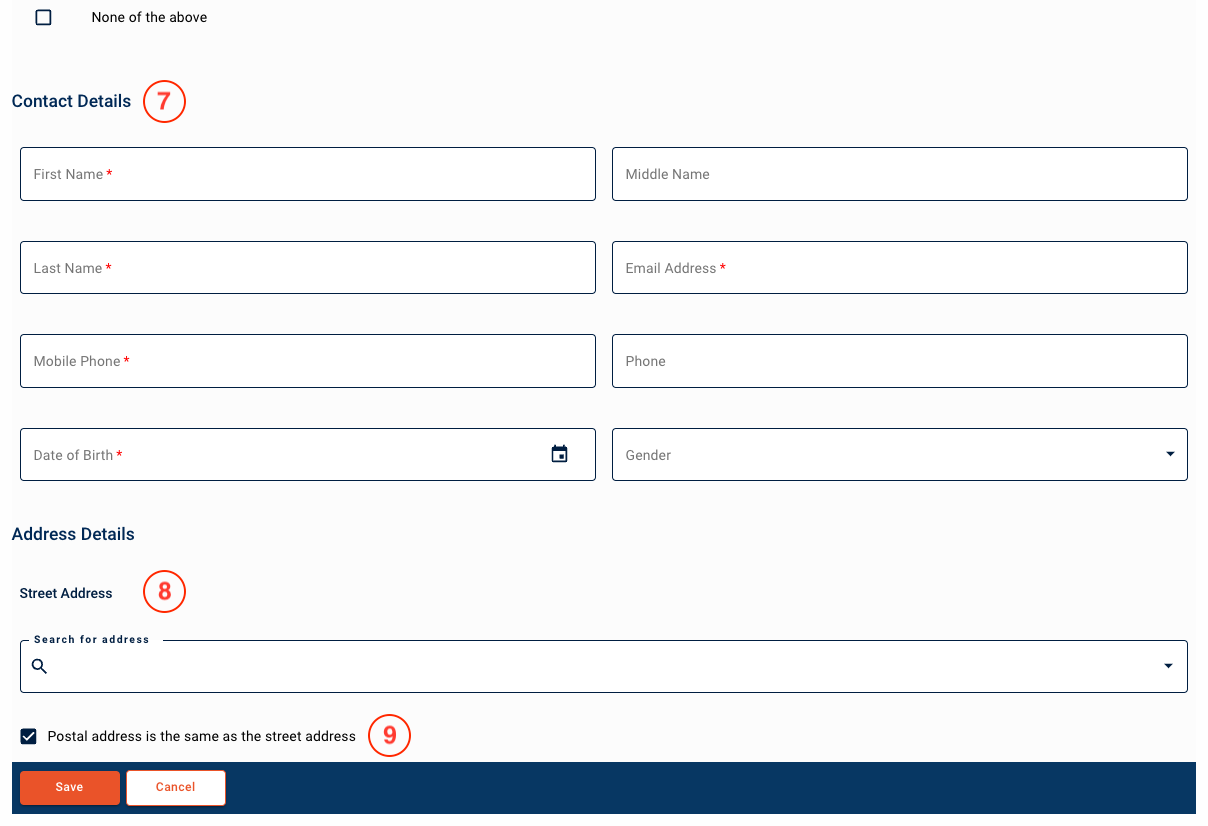
- Select whether the worker is new to the industry or not. It's important to check if your new worker has an existing QLeave registration. Make sure you obtain the worker's registration number to avoid creating a duplicate account. You can request the number from the worker directly or by contacting QLeave.
- Select the correct work classification from the list. Click here for a list of classifications.
- Enter the worker’s start date. This is the date the worker started working with you.
- Select whether they work on a full time or part time basis.
- Tell us how the worker is paid by selecting whether they are an employee of the business or a contractor.
Note: if you select the worker is a contractor with employee type as either Sole Trader - Own ABN Not Employing Others, Sole Trader - Own ABN Employing Others or Trustee in a trust, you will be presented with the following questions to complete: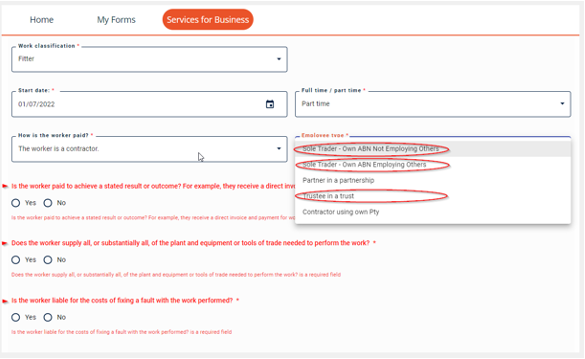
- Select the option that applies to the worker: the worker is engaged by a labour hire agency, the worker performs work for a federal, state or local government, the worker performs work in the coal mining industry, or none of the above.
- Provide the worker’s contact details (only if the worker’s registration number is not provided or recognised in the first field). The required fields for this section are: first name, last name, email address, mobile and date of birth.
- Provide the worker’s street address. You can either search for their address or enter it manually.
- If the worker’s postal address is different to their street address, untick the checkbox and enter their postal address in the fields below.
Click save. The worker will now be added to your list of current workers. Please note, if the worker is new to QLeave they will have a status of “pending” until we’ve approved their registration.
Please note: If you attempt to register a worker and two or more contact matches are detected, an error message will appear when you click save. This means the worker is already registered with QLeave. If this occurs you will need to contact the worker to obtain their QLeave registration ID.
Terminate a worker
Please note: Before you can terminate a worker in the current financial year, you must submit your most recent annual worker service return. If your return hasn't been submitted, the option to terminate a worker will be disabled. If the worker finished working for you in the last financial year (before 30 June), you can terminate them while completing your worker service return. Click here for more information about completing the worker service return.
1. From the menu bar at the top of the page, select Services for Business, then go to the Workers tab.
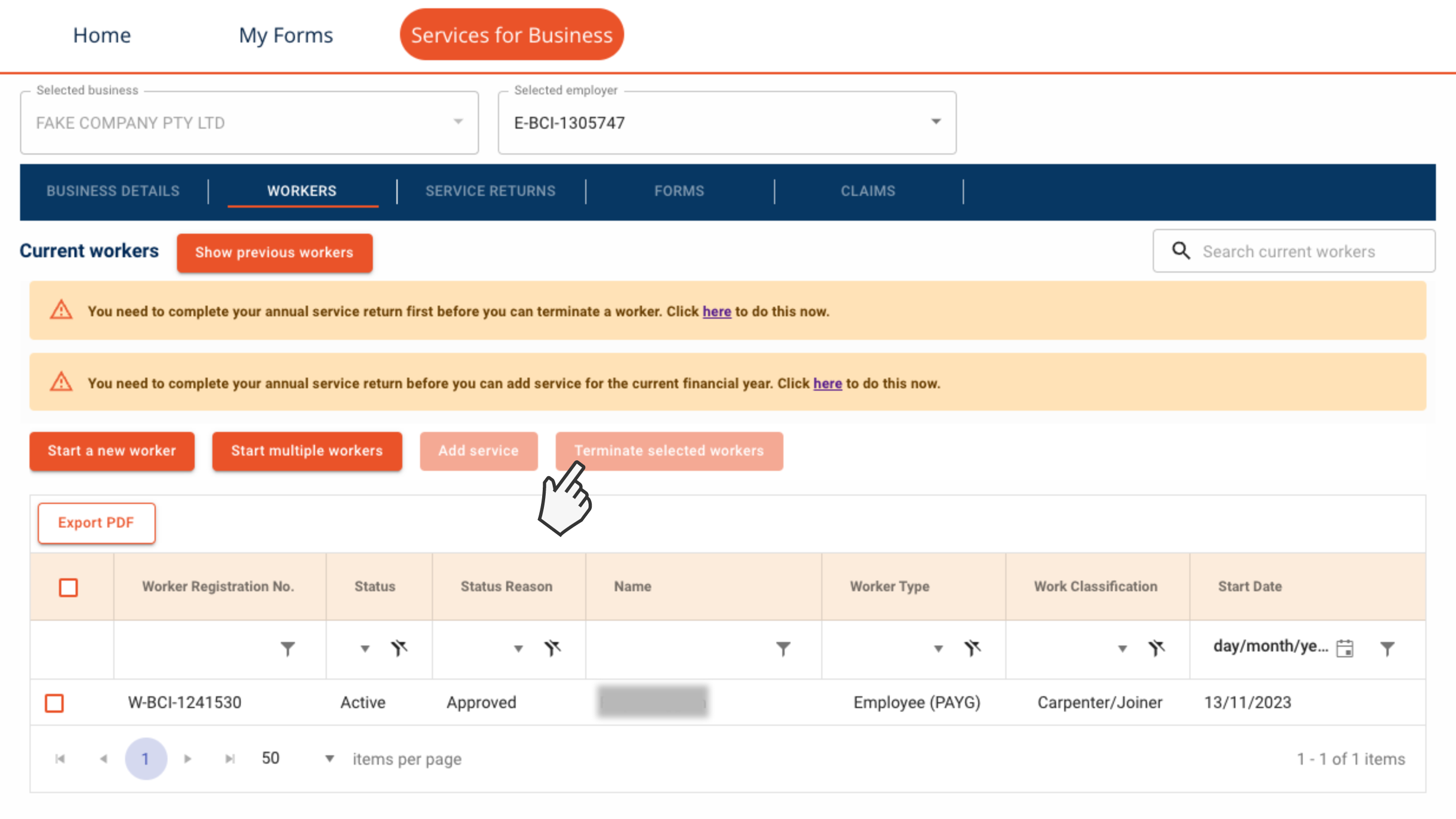
2. From the list of current workers, select the worker/s you would like to terminate and select Terminate selected workers.
Note: You will only be able to terminate workers whose status is Active. Workers pending eligibility assessment will not be able to be terminated.
You will need to provide the following information before you can terminate the worker:
- Full time: If the worker was employed on a full time basis until they finished working for you, select the orange checkbox to indicate that they were full time. If they were employed on a part time or casual basis, leave the checkbox unticked.
- Days worked: If the worker was part time or casual, enter the number of days worked (up to a maximum of 220) in the field. This field will be disabled if you selected that the worker was full time.
- End date: Enter the date the worker finished working for you.
- Click submit. The worker will now be removed from your list of current workers and you will not need to report service for them at the end of the financial year.
You can also start new workers by bulk importing a spreadsheet into online services. Click here for instructions.