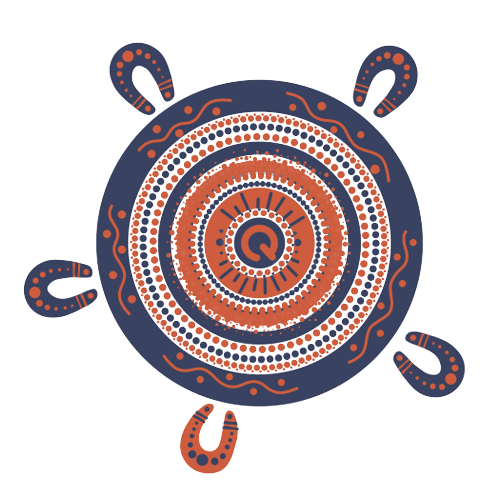Updating your workers' service details
You can update your workers' service details for the current financial year at any time.
If you're looking for help completing your annual worker service return, please click here for instructions.
Log in
1. Go to the online portal.
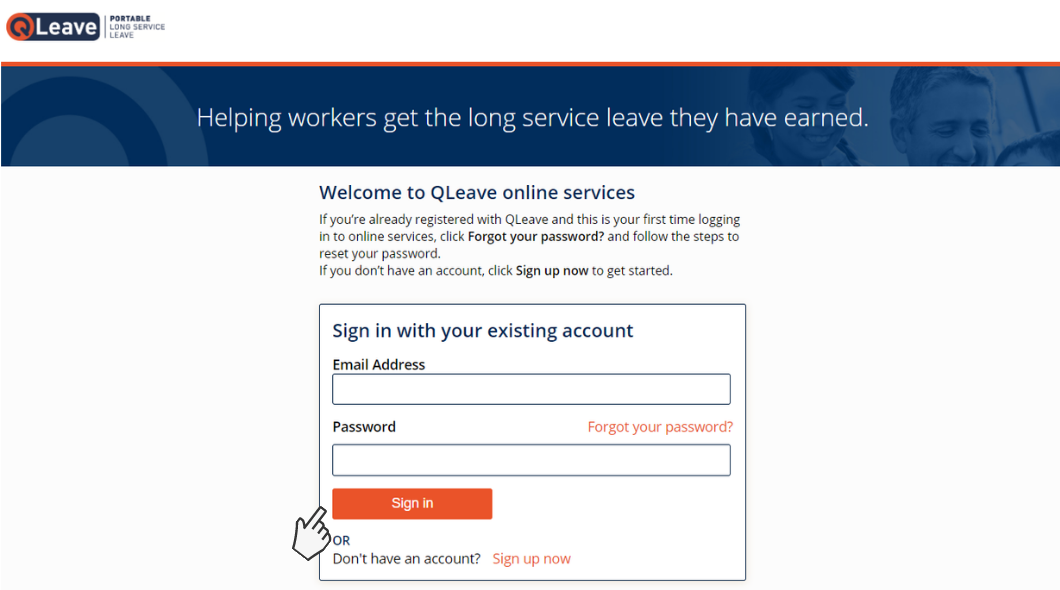
2. Enter your email address and password and click Sign in.
3. If you don’t know your password, click Forgot your password? to reset it. A verification code will be emailed to you. Click here for help resetting your password.
4. Once you've logged in, you'll be taken to the online services home page. From here, you need to select Start or terminate a worker from the 'I want to' menu on the right. This will take you directly to the Workers tab, where you can start, terminate or add service for a current worker.
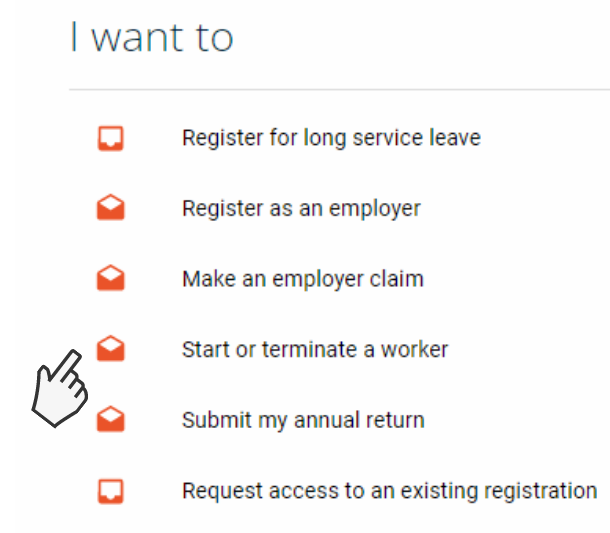
Update your workers' service details for the current financial year
Reminder: you can only update your workers' service details for the current financial year (e.g. for work performed since 1 July). Please contact us if you need to update service for a previous financial year.
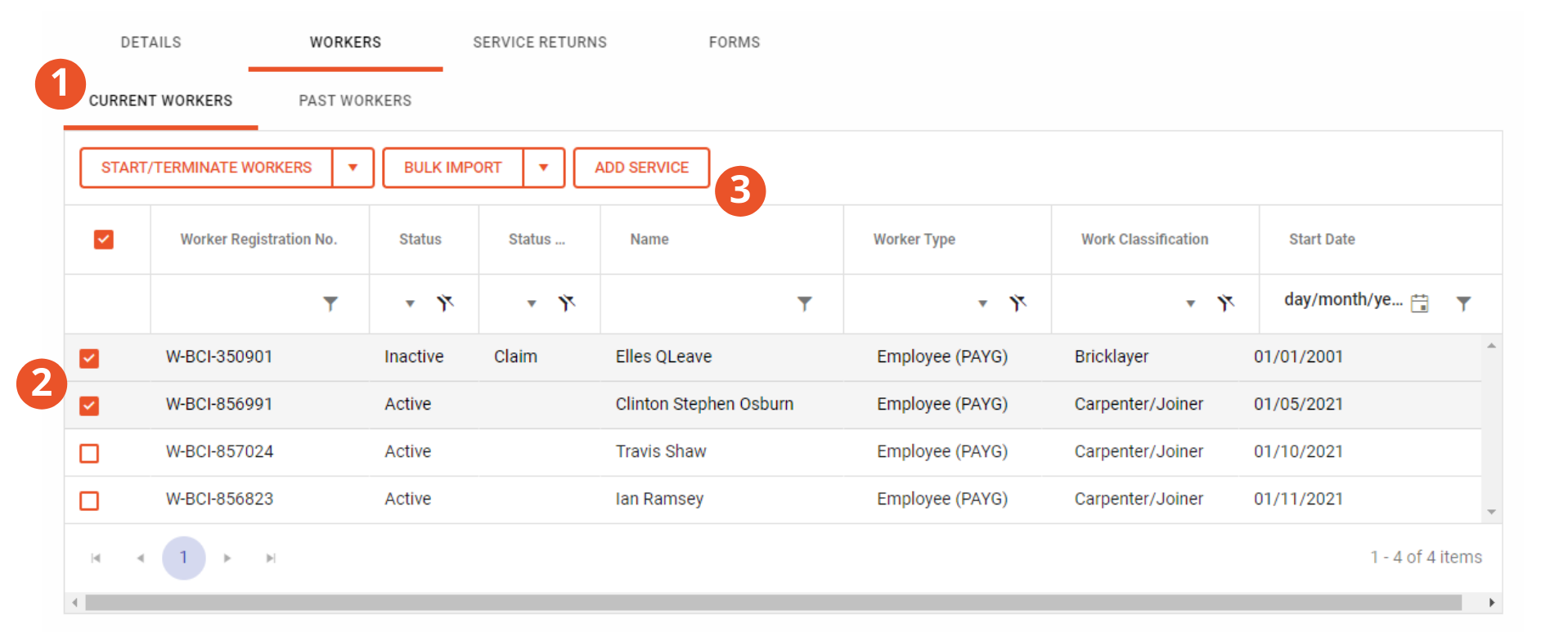
1. Check you're on the Current Workers tab. This will show you a list of all the workers we have recorded as currently working for you.
2. Select the worker/s you want to add service for by clicking the orange checkbox next to their registration number. Please note, you won't be able to add service for these workers if your annual returns aren't up-to-date.
3. Click Add service

1. You will now be able to add service for the selected worker/s by moving across the table from left to right. The Worker Registration No. and Name fields are pre-filled and can't be changed.
2. Check the information in the Worker Type and Work Classification columns is correct. If you need to update anything, click the down arrow in the worker type or work classification field and select the updated information.
3. The start date is pre-filled and can't be changed. The start date shown will be one of the following:
- The start date of the current financial year. (e.g. 01/07/2024)
- The date the worker started working with you, if this was after 1 July
- The day after the last date of service added in the current financial year (e.g. if service has been added for 01/07/2024 to 30/09/2024 then the start date will be 01/10/2024)
4. If the worker is employed on a full time basis, click the orange checkbox in the Full Time column. If you make this selection, you don't need to enter anything in the Days Worked column and can continue moving across the table.
5. If the worker is part time or casual, enter the number of days they've worked in the Days Worked column.
6. If the worker has finished working with you, click the orange checkbox in the Terminated column
7. Enter the last date of service in the End Date column. If the worker is still working with you, enter the last day of work performed that you're wanting to add at this time. If the worker has been terminated, enter their last day worked.
7. If the worker hasn't performed eligible work in the current financial year, scroll to the No Eligible Work Performed column and click the orange checkbox.
8. Scroll across the table as far as possible to ensure you haven't missed anything. Once you've entered all the information you need to, click Submit.