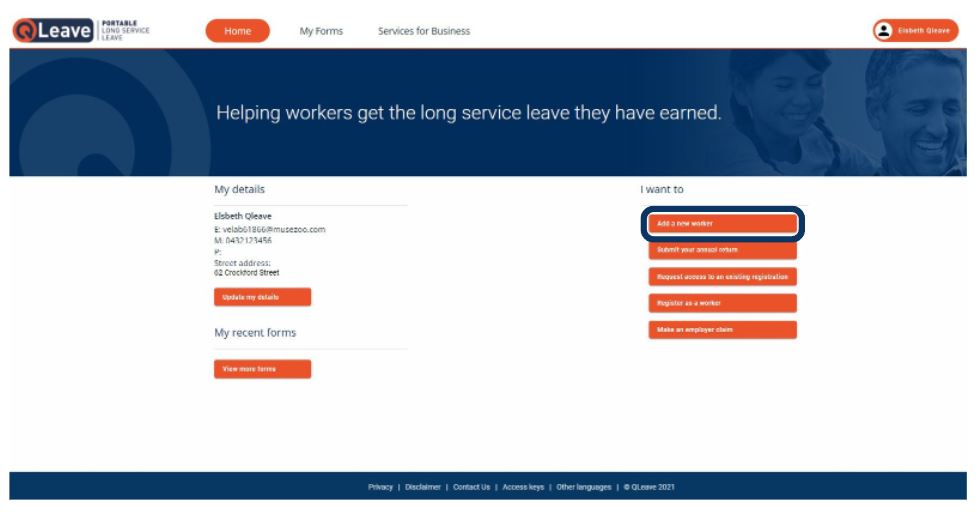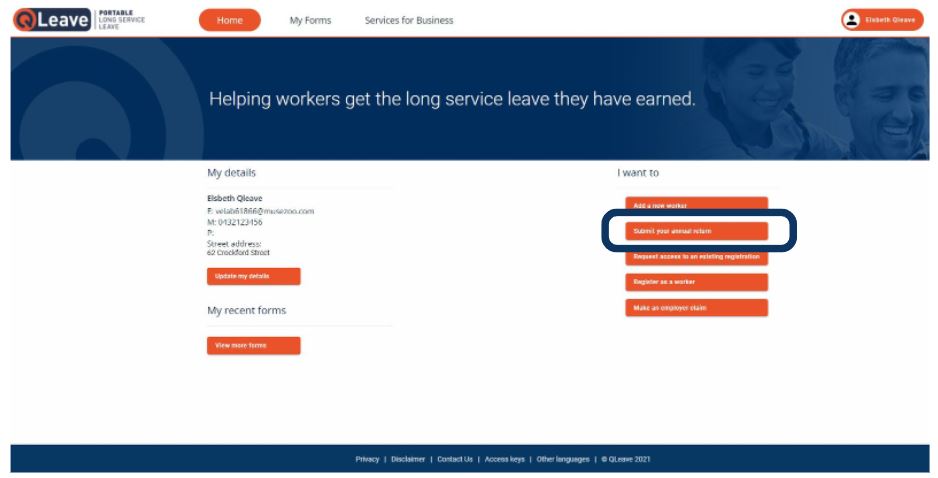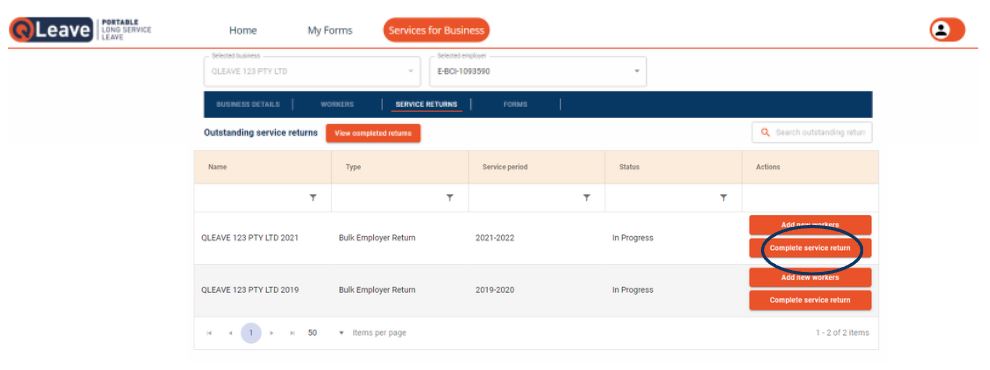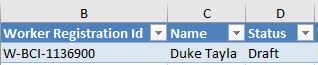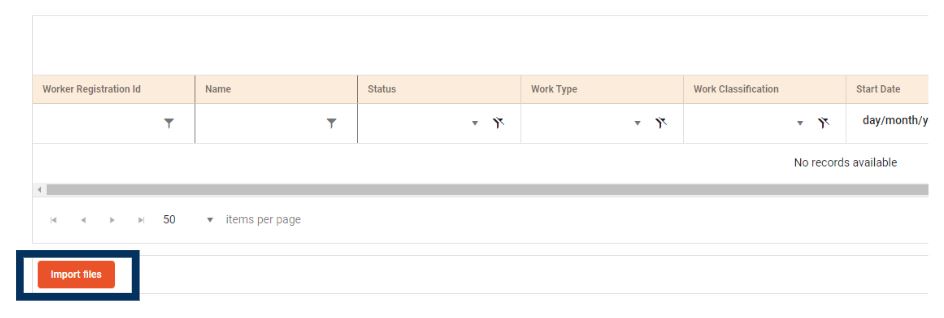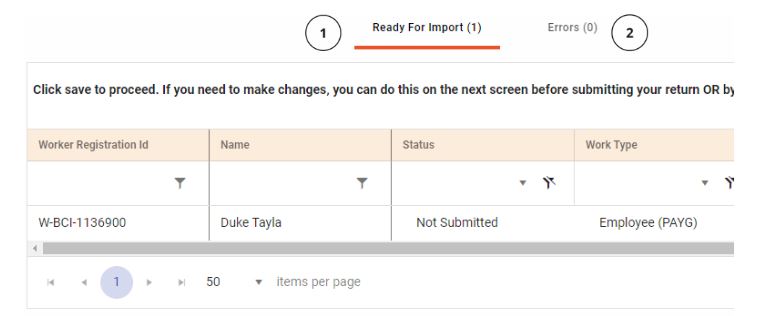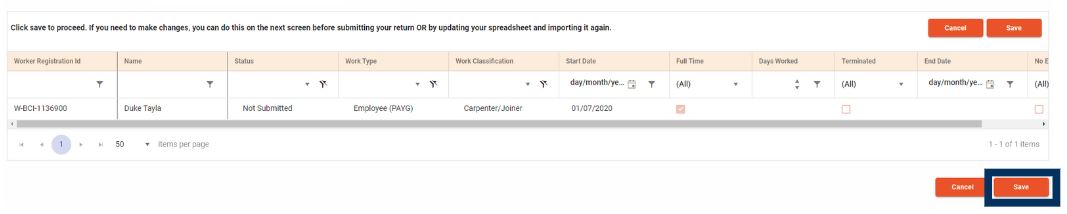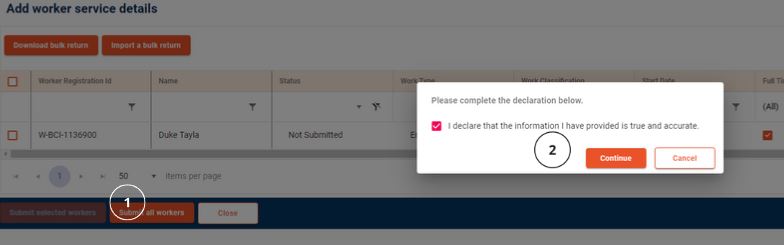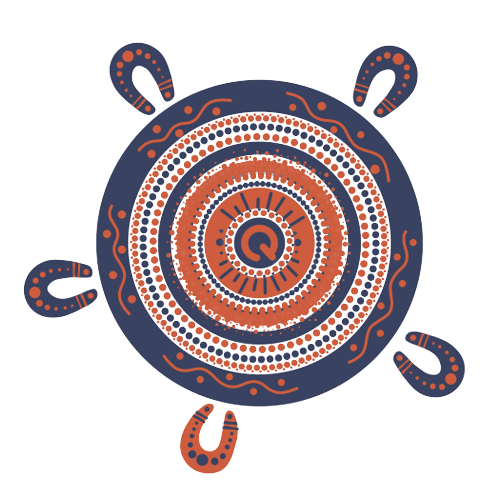Steps to submit your spreadsheet worker service return
Click here to see the steps in an easy to follow video guide.
You can submit your worker service return to QLeave in two ways. They are:
- entering data directly into online services
- bulk importing a spreadsheet into online services
This guide shows you how to submit your return via spreadsheet. Click here for instructions to do it by entering data directly into your return in online services.
If you didn't engage any eligible workers during this financial year, you will need to complete a Nil Return. Click here for instructions.
Helpful hints before you start your return
FULL TIME
Full time is:
- five (5) days per week (between the start and finish dates in the relevant financial year)
- 220 days per year (this number of days will be calculated automatically when you select full time on worker service return)
- not inclusive of overtime.
PART TIME
Part time is:
- less than five (5) days per week (between the start and finish dates)
OR - an eligible subcontractor (count the total number of hours worked and divide by 7.6 hours to calculate the number of days service).
TERMINATION END DATE
Termination end date is:
- the date you stopped engaging the worker
OR - the date the worker stopped performing eligible building and construction work in Queensland (if they are still engaged by you, but not performing work that is eligible for QLeave).
The worker's end date must be within the financial year that the return is for. If you try to submit the return with an end date outside the financial year, you'll get an error message.
SUBMITTING A NIL RETURN
If you didn’t engage any eligible workers during the financial year, you will need to complete a Nil Return. Click here for instructions to do this.
REPORTING PARTIAL DAYS
Please note, you must report only full days of work. If you're copying information from your payroll report into the spreadsheet, part days must be rounded down to the nearest full day.
- 145.2 days rounds down to 145 days of work.
- 90.55 days rounds down to 90 days of work.
PENDING WORKERS
If your workers are pending eligibility review, they will not appear on the bulk return spreadsheet.
Log in
1. Go to the online portal.
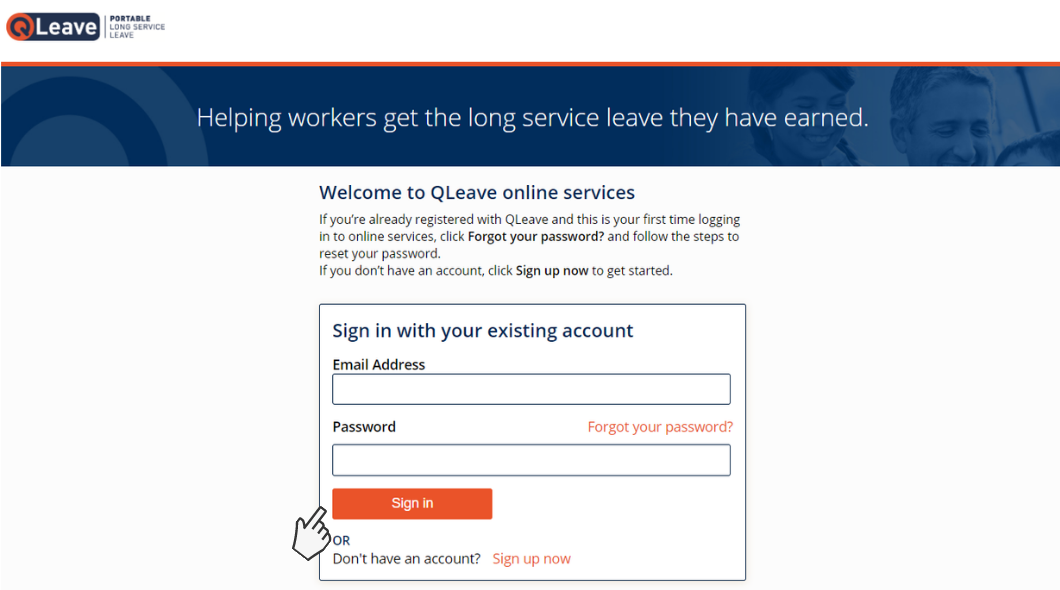
2. Enter your email address and password and click Sign in. If you don’t know your password, click Forgot your password? to reset it. A verification code will be emailed to you. Click here for help resetting your password.
3. Once you've logged in, you'll be taken to the online services home page. If you need to add new workers, it's easiest to do this before starting your return. To do this, select add a new worker from the I want to menu on the right-hand side.
For help starting a new worker, including information about starting multiple workers, please read the instructions here.
4. If you don't need to add new workers and want to go directly to your return, select Submit your annual return from the I want to menu.
5. Once you're in the service returns tab, make sure that you have the correct business selected. In the Outstanding service returns tab, you'll see a list of your outstanding returns, by financial year. You can also view your completed returns by clicking the View completed returns button.
6. To start your return, click Start service return.
Download your spreadsheet
1. Once you've opened the return, click Download bulk return. This will download a spreadsheet with a list of all your workers.
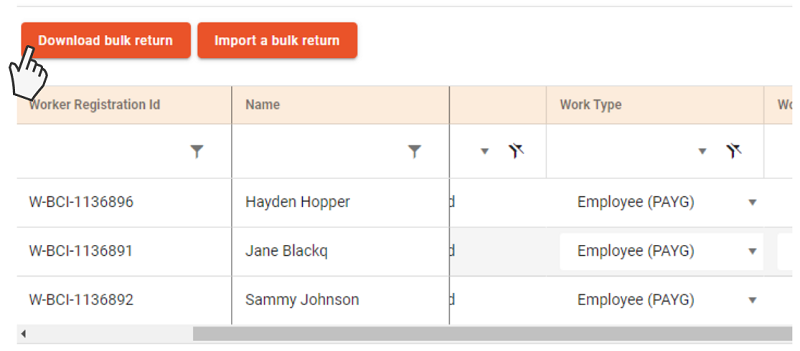
2. Save this spreadsheet to your computer. Please save the spreadsheet with a file extension of .xls or .xlsx to ensure the file can be imported into QLeave online services.
3. Once you've saved the spreadsheet, open the file to start adding details.
Note: please don't make any changes to the format of the spreadsheet (e.g. deleting or changing the order of columns). If you change the format of the spreadsheet, the file may not be accepted when you import it into online services.
Complete your spreadsheet
Columns B-D
- These columns are pre-filled with each of your worker's details, including their Worker Registration ID, name and a status. These cells are locked and you can't make any changes to the contents. If you try to make changes, you will receive a warning message in Excel advising that changes can't be made.
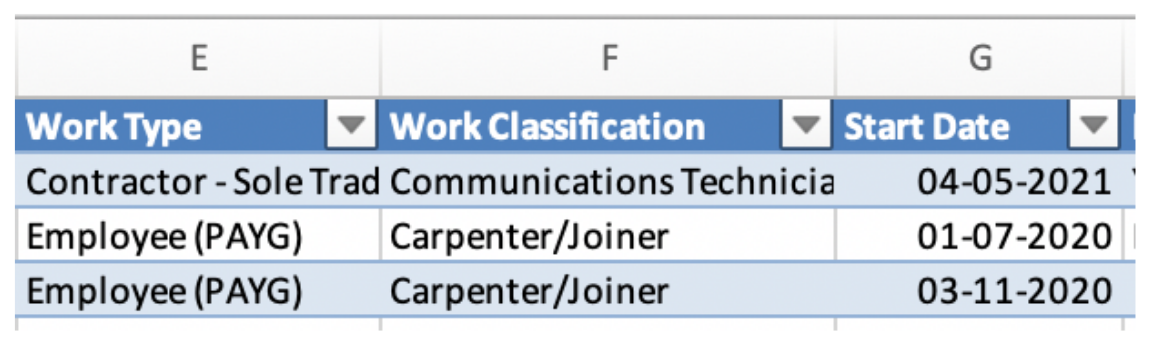
Columns E-G
- Column E: Work type - this column is pre-filled based on the information you've previously supplied for this worker. If their work type has changed, you can update it by clicking the down arrow in the cell and selecting the appropriate work type from the list.
- Column F: Work classification - this column is pre-filled based on the information you've previously supplied for this worker. If their work classification has changed, you can update it by clicking the down arrow in the cell and selecting their new work classification. Click here for a full list of work classifications.
- Column G: Start date - this column is pre-filled based on the start date previously supplied for the worker. This cell is locked and you can't make changes to the contents.

Columns H-L
- Column H: Full time - if the worker was full time throughout the financial year, select Yes. If the worker was part time or casual, select No.
- Column I: Days worked - if you selected no to full time (column H), enter the number of days worked during the financial year. Please note, you can only enter a maximum of 220 days. If the worker was full time, leave this cell blank.
- Column J: Terminated - if the worker finished working with you during the financial year, select Yes. If they're still working with you, select No.
- Column K: End date - if you selected yes to say the worker was terminated (column J), enter the date they finished working with you in this cell. Dates must be entered as DD-MM-YYYY. The end date must be within the financial year that the return is for. If you try to submit the return with an end date outside the financial year, you'll get an error message.
- Column L: No eligible work performed - if the worker is still employed by you but didn't perform any eligible work during the financial year, select Yes. Otherwise, you can leave this cell as it is.
Submit your spreadsheet
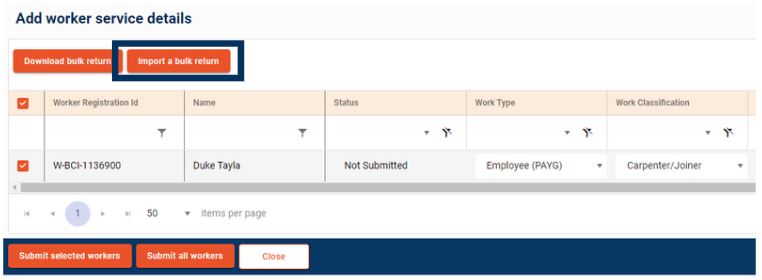
1. Once you’ve completed the spreadsheet, save it again to your computer. Go back to online services and reopen your service return for the current financial year. Click Import a bulk return.
2. Click Import files and browse your computer to find your completed spreadsheet.
3. If there are errors for any workers, you'll be taken straight to the Errors tab. The number next to this heading tells you the number of errors in your return.
4. The fields where there’s an error will be highlighted in red. Enter the correct details directly into these fields and click Validate. You don’t need to complete the spreadsheet again. If there are no more errors present, these workers will now move into the Ready for Import tab.
5. If there are no errors, all your workers will display under Ready for Import. The number next to this heading refers to the number of workers with no errors in the spreadsheet. Check these details are correct, and if no changes are required, click Save. If you need to make changes to any of the fields, you can do this by clicking into the field and entering the correct information.
6. Once all your workers are in the Ready for Import tab, click Save.
7. To submit your return, click Submit all workers.
8. Click the tick box to complete the declaration, and click Continue to submit your return to QLeave.
Your return will now appear in the complete tab under service returns. This means QLeave has received your return and will add service to your worker's records. If we have any questions, we'll contact you.
If your annual returns are up-to-date, you can also update service for your workers in the current financial year online. Click here for instructions.